在庫管理システムはあるけどいちいち品番検索するの面倒くさい。
受注が入ってからじゃないと、どの製品の在庫が少ないかなんて全部把握できていない。
今回はこういった課題を解決していきます。
BIツールのTableauを用いた方法を記事にしていきます。
Tableauでシステムに蓄積されているデータを可視化
工場では日々の生産データや在庫情報、設備の点検記録など様々なシステムにデータを記録していると思います。
使うときは品番で検索して在庫量を見たり、日付で今日の生産量を見たりするかと思いますが得られる情報は限られてしまいます。
Tableauを使えばシステムに蓄積されている全てのデータを使って可視化することができるので、数字だけでは理解しにくい情報が瞬時に理解できるようになります。
Tableauを使った可視化の実例
在庫状況を例に確認です。
在庫率 = 現在の在庫量 ÷ 必要在庫量 (製品ごと)で算出された割合で在庫量を判断するとします。
50%〜150%の間は理想在庫量であり、50%以下は過小在庫で早急に生産計画を立案する必要があります。150%以上は過大在庫とします。
最も着目しなければいけない在庫率50%以下のグラフを赤くすることで瞬時に判断がつくかと思います。
また、グラフを触ることで実際の在庫量が確認できたりとデータを深堀りしていくことが一つのダッシュボードで可能になります。
Tableauでグラフを作る方法
スプレッドシートで元データの準備
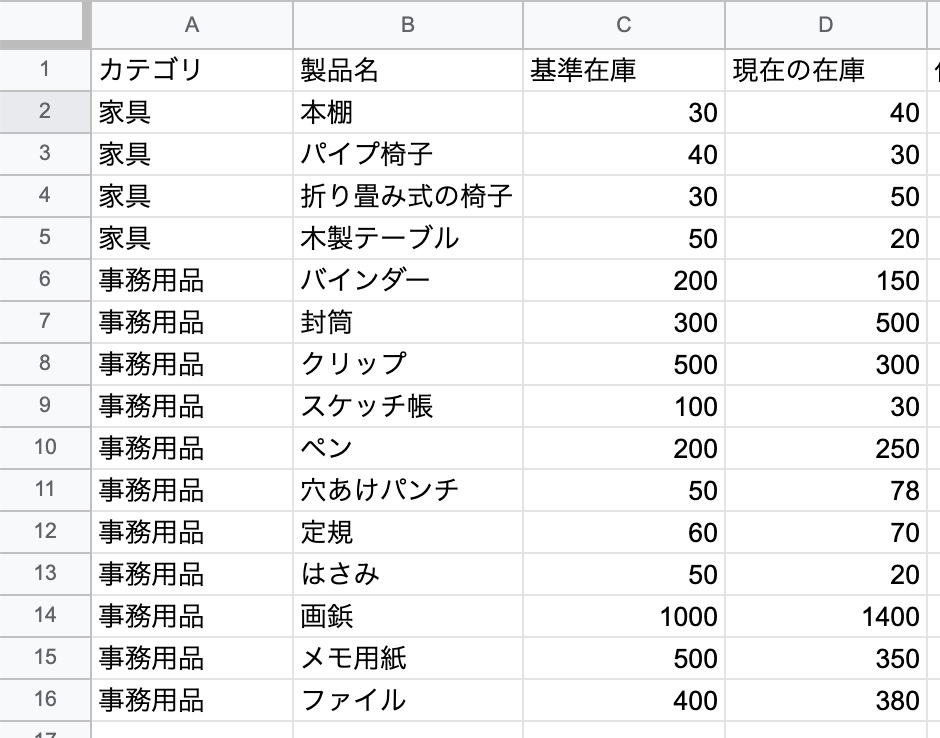
Tableau DesktopまたはPublicでグラフ化
スプレッドシートの元データと接続が完了した状態から解説します。
基本的にはドラック&ドロップの作業でグラフを作成していきます。
左側のデータ一覧からカテゴリと製品名を行シェルフに、現在の在庫を列シェルフにドラック&ドロップします。
これだけの操作で製品名毎の在庫量がグラフ化できます。
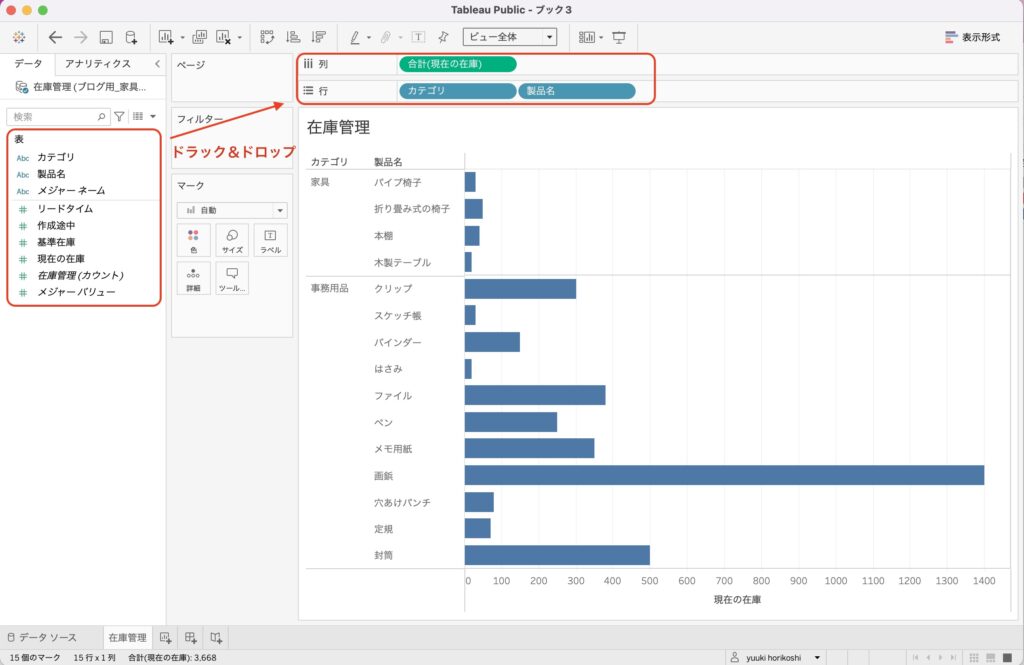
今回は在庫率を軸にして判断していきますので、在庫率をデータに追加していきます。
在庫率(%) = 現在の在庫 ÷ 基準在庫 ×100
▼を押して計算フィールドの作成を選択します。
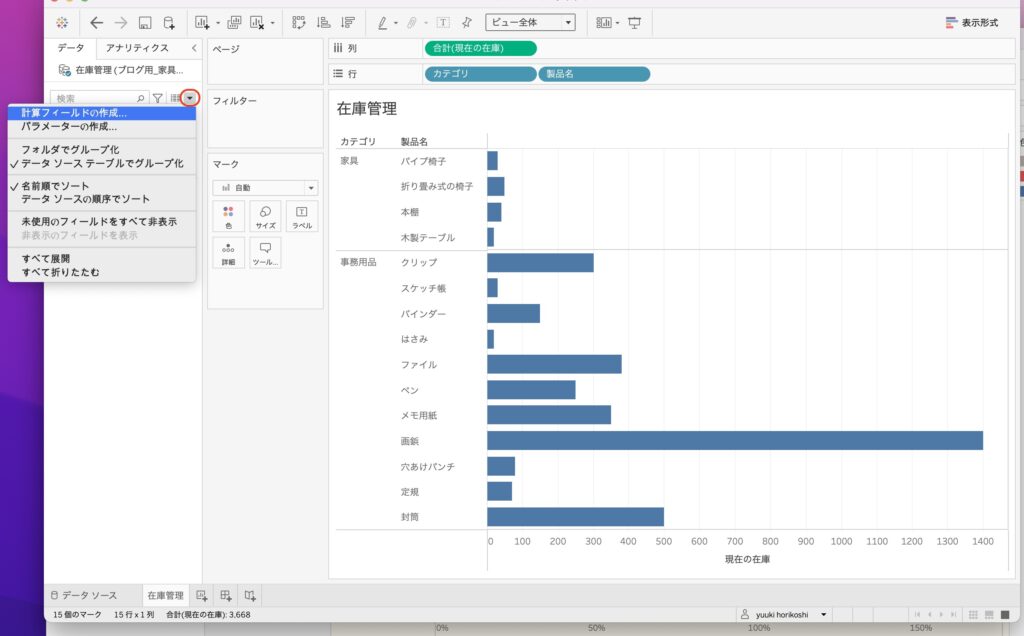
後からみても内容がわかるように、計算フィールドの名前を在庫率に変更します。
フィールド内に[現在の在庫] / [基準在庫]としてOKを押します。
データはドラック&ドロップできます。
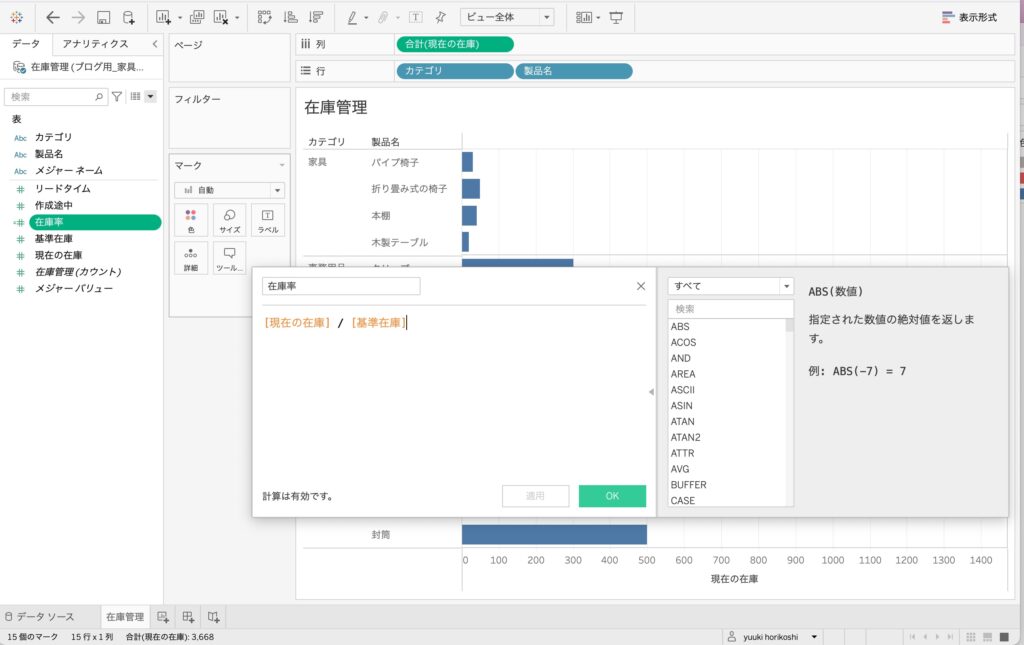
列シェルフを在庫率に変更します。
このままだと軸の単位が%表示にはなっていないので書式設定をしていきます。
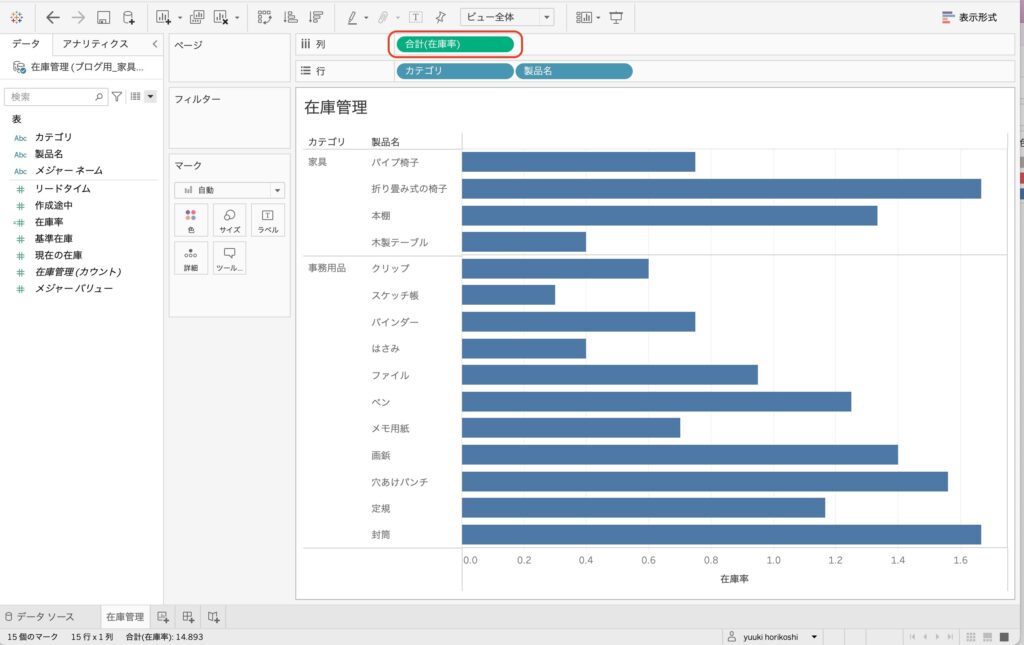
軸上で右クリックから書式設定を選択すると左側に詳細が表示されます。
数値からパーセンテージを選択して、小数点を0にします。
すると軸が%表示に変わります。
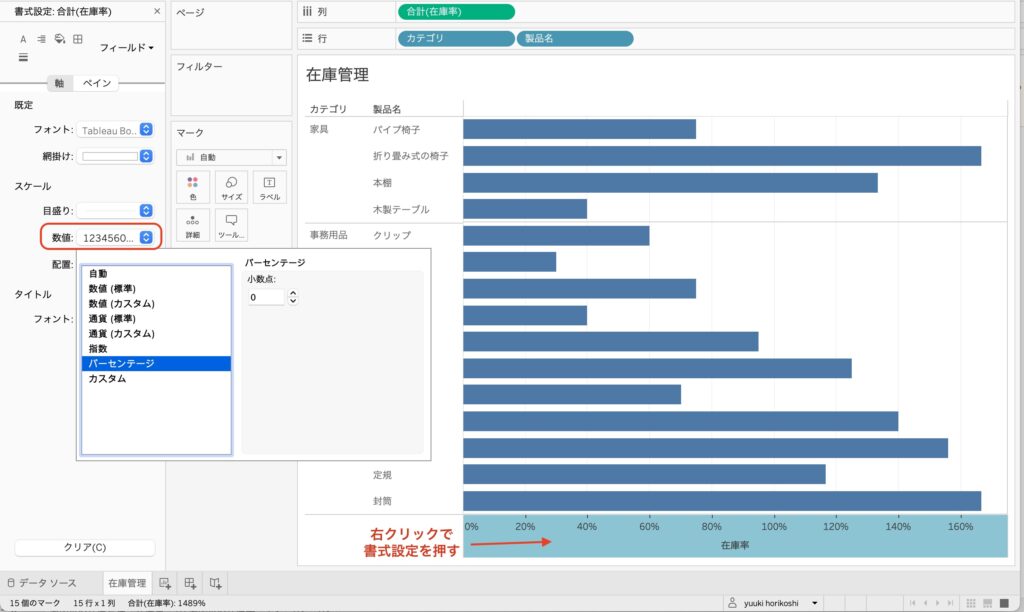
グラフを見やすくするために在庫率が低い順番に並べ替えます。
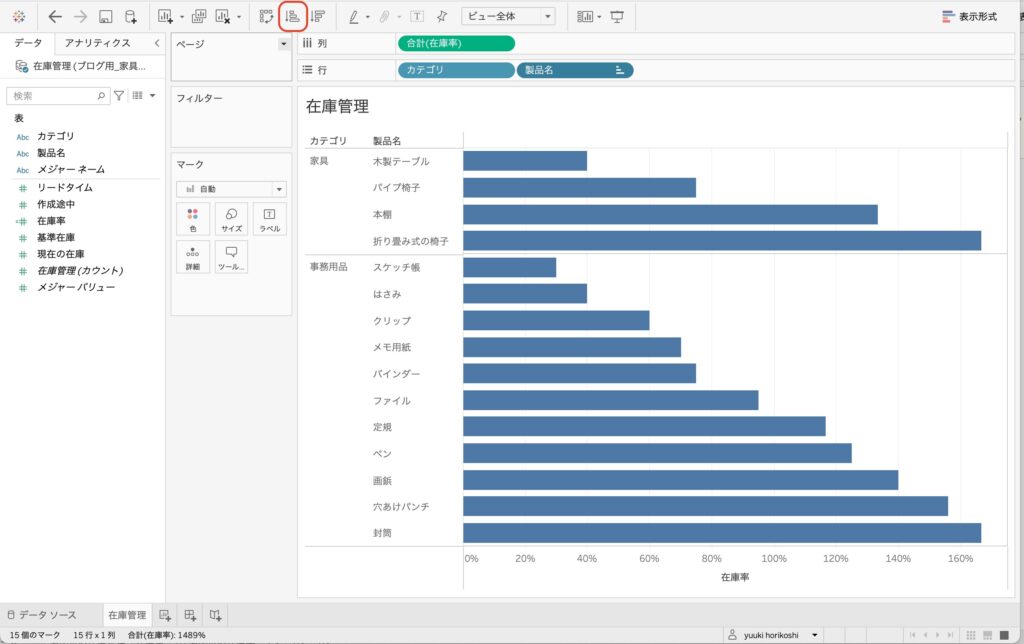
在庫率によってグラフの色を変えていきます。
| 在庫率 | グラフの色 |
|---|---|
| 50%以下 | 赤 |
| 51%〜149% | 灰色 |
| 150%以上 | 青 |
▼を押して計算フィールドの作成をしていきます。
IF文を用いて条件分岐をしておきます。
もし在庫率の値が0.5以下だったら’50%以下’と表示して、1.5以上だったら’150%以上’。それ以外は’51%〜149%’とする式になります。
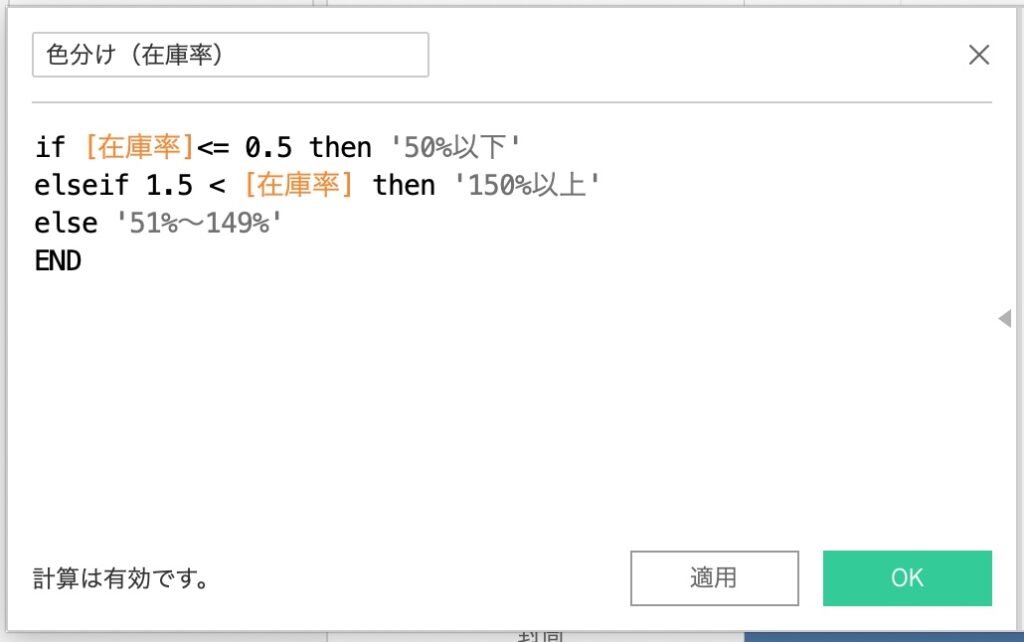
作成した『色分け(在庫率)』フィールドをマークの『色』にドラック&ドロップします。
すると計算フィールドで作成した条件分岐に従って色が付きます。
色を変えていきましょう。
右側の凡例をダブルクリックすると色の編集画面が表示されるので、好きな色に変更していきます。
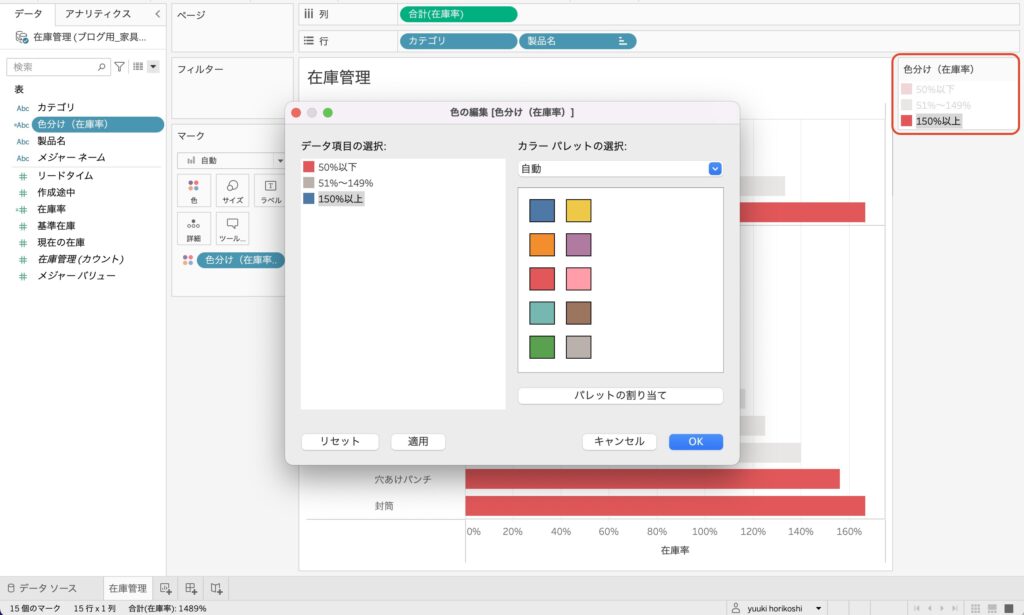
木製テーブル、スケッチ帳、はさみの在庫率が50%以下であることがひと目で分かるようになりました。
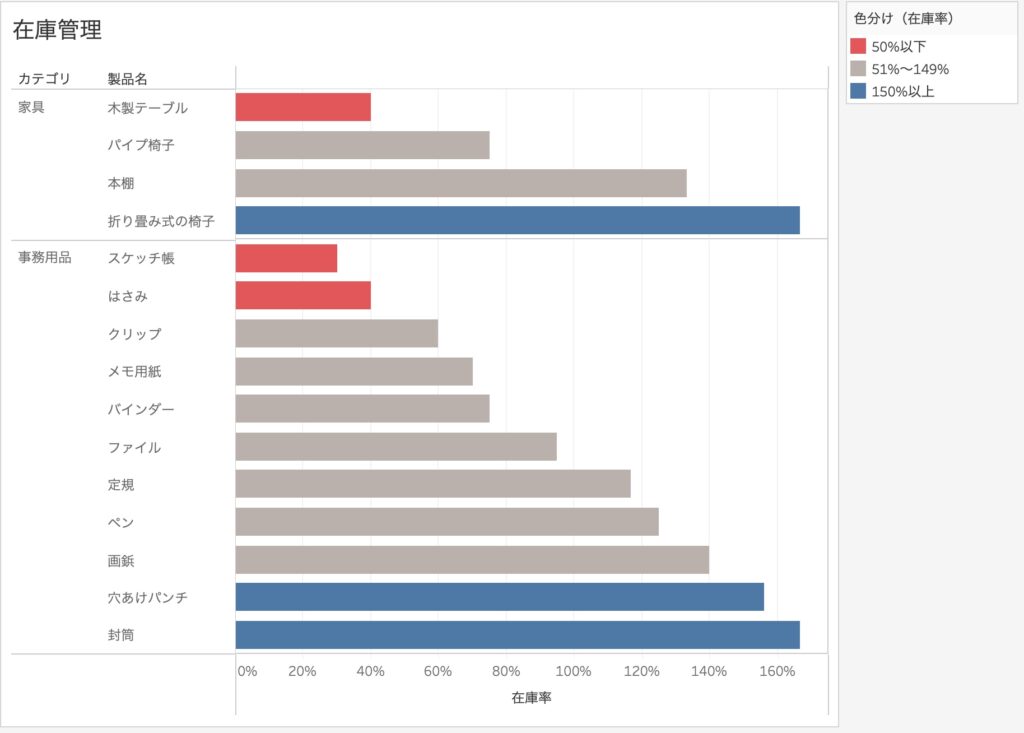
Tableauを無料で試す
Tableauがどんな感じか触ってみたい。会社への導入検討をしたいと思っている方に向けて、Tableauを無料で使う2つの方法も記事にしていますので、よかったら見てみてください。
まとめ
いかがだったでしょうか。今回はスプレッドシートのデータを用いましたが、本来であれば各工場で使用しているシステムのデータベースに接続することになります。もしくはエクセルかと思います。
どちらにしても元データが更新されれば作成したダッシュボードも更新されるようにできるのでリアルタイムな情報を可視化できます。
また、全社での共通な情報から認識を統一することもできるでしょう。
Tableauでは無料で使う2つの方法があります。
導入検討に一度試してみてはいかがでしょうか。
※Tableau Publicは作成したダッシュボードが公開されるという条件がありますので、機密情報などの扱いにはご注意ください。