昨今、製造業では『スマートファクトリー』や『DX』に注目が集まっています。
その一環として、製造工程の設備データ(PLC)を一元管理して、定周期でデータベースに蓄積することがよくあります。
蓄積しただけで活用されないということがないように活用方法の一つを紹介していきます。
今回は以下で紹介している記事の手順⑥になります。
自社内のWindowsサーバー(オンプレミス)のIIS上に公開することを想定して紹介します。
Windowsサーバーのインターネット インフォメーション サービス (IIS)とは
Microsoftが提供しているWebサーバーのサービスです。
Windows OSにインストールが可能で作成したWebアプリケーションを公開することができます。
Microsoft社製のプラットフォームであるASP.NETや.NET Frameworkで使った動的なサイトを公開することができます。
Microsoft製品と非常に親和性が高く、品質の高い環境を簡単に構築できることが大きなメリットです。
IISのインストール方法
Windows11での操作手順を紹介します。
- コントロールパネル > プログラム > windowsの機能の有効化または無効化をクリックしてインターネットインフォメーションサービスにチェックを入れてOKを押します
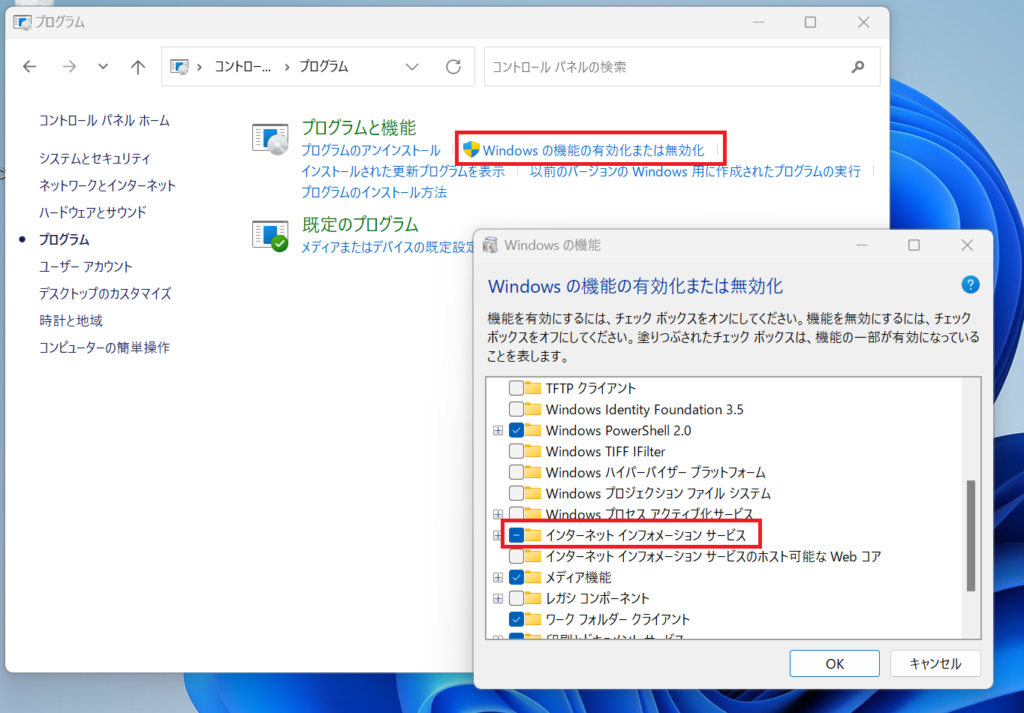
2. 変更が完了したらブラウザのURLにhttp://localhostと入力して以下の画面が表示されたら正常にインストールが完了しています
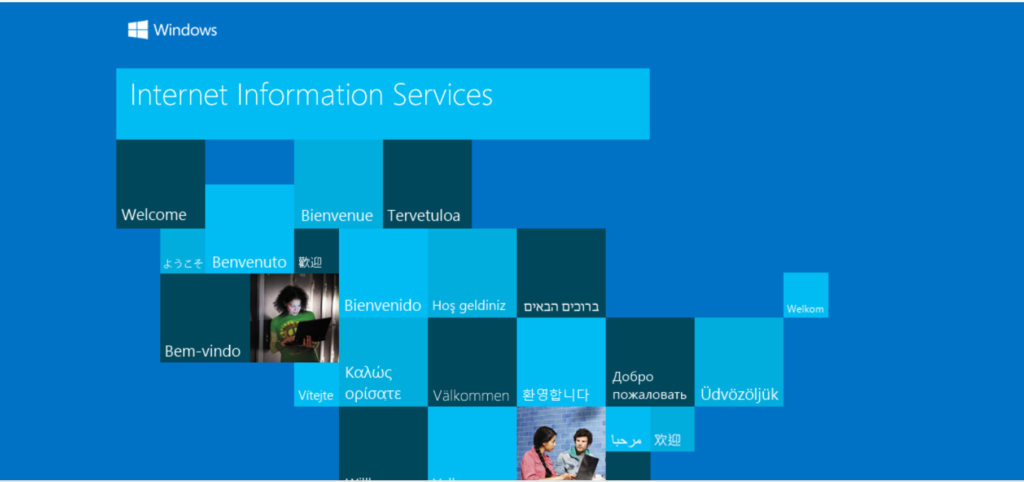
Visual Studioでソースコードをビルドする方法
ASP.NETのWebフォームで作成したWebアプリケーションのソースコードをビルドします。
- ソリューションエクスプローラーのプロジェクト名を右クリックしてWebAppの発行をクリックする
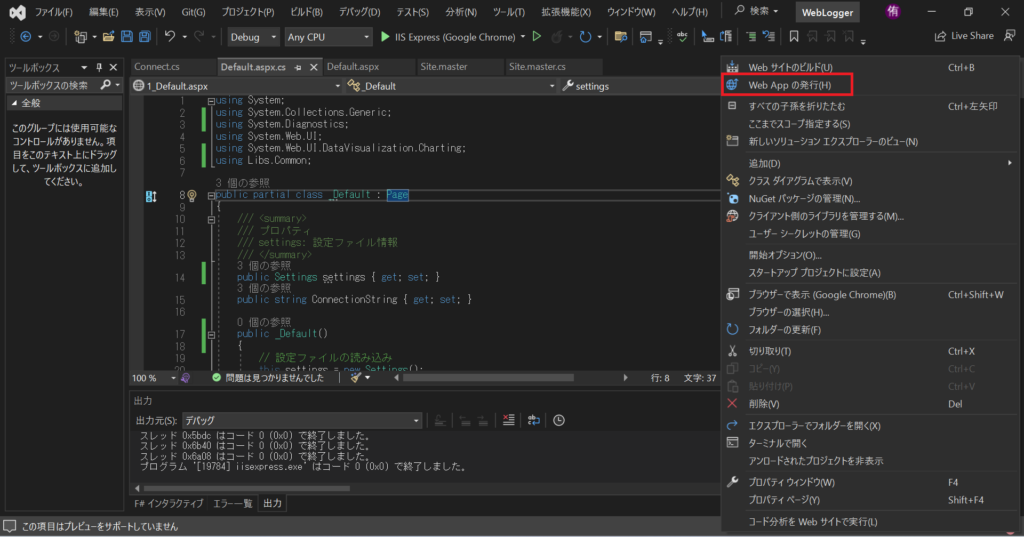
2. フォルダーを選択して次へをクリックする
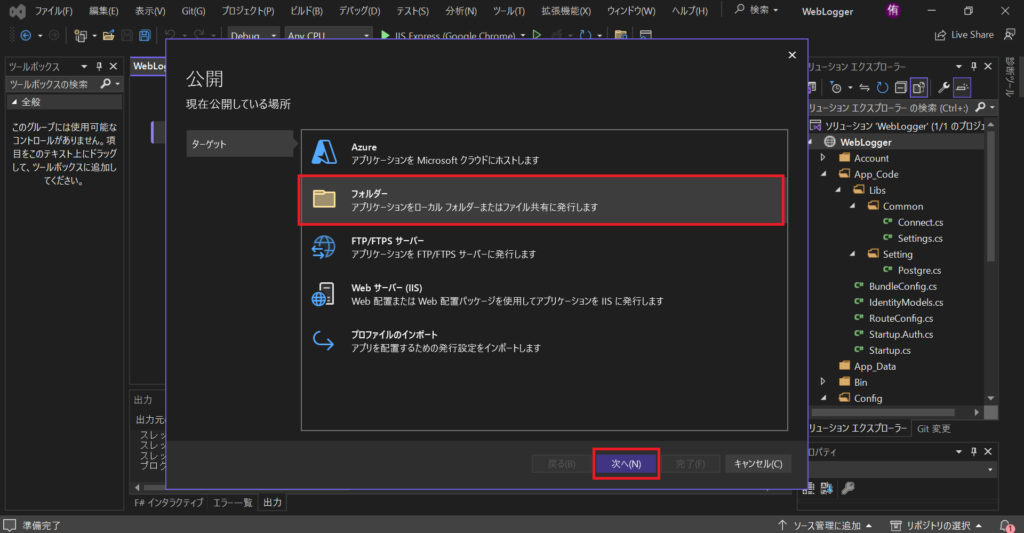
3. 保存場所を確認したら完了をクリックする
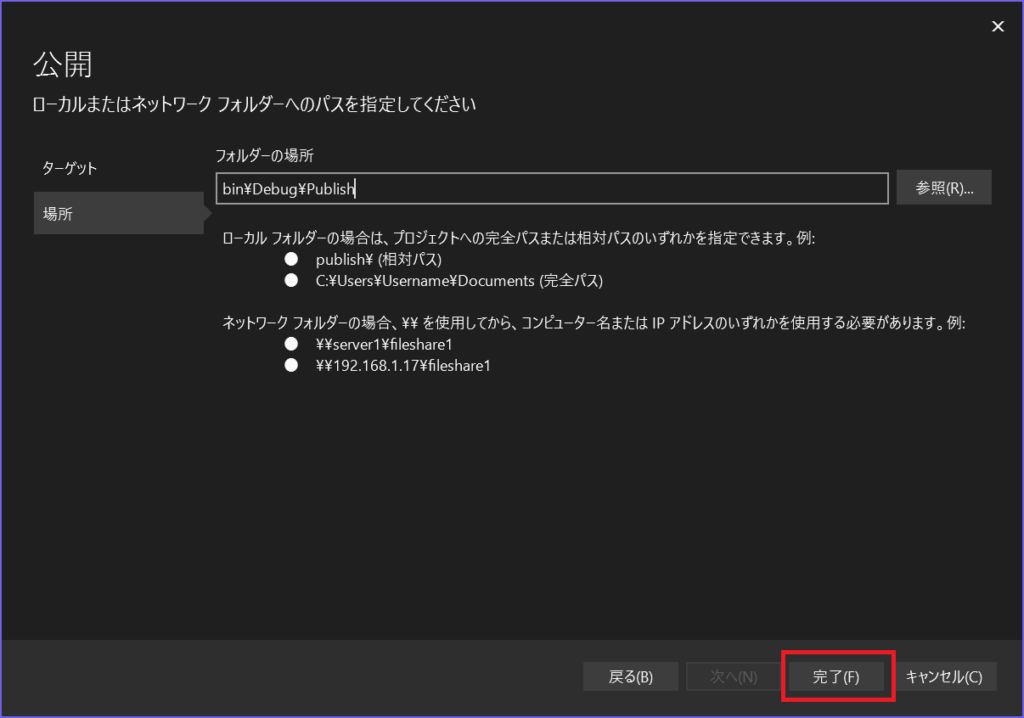
4. 発行をクリックする
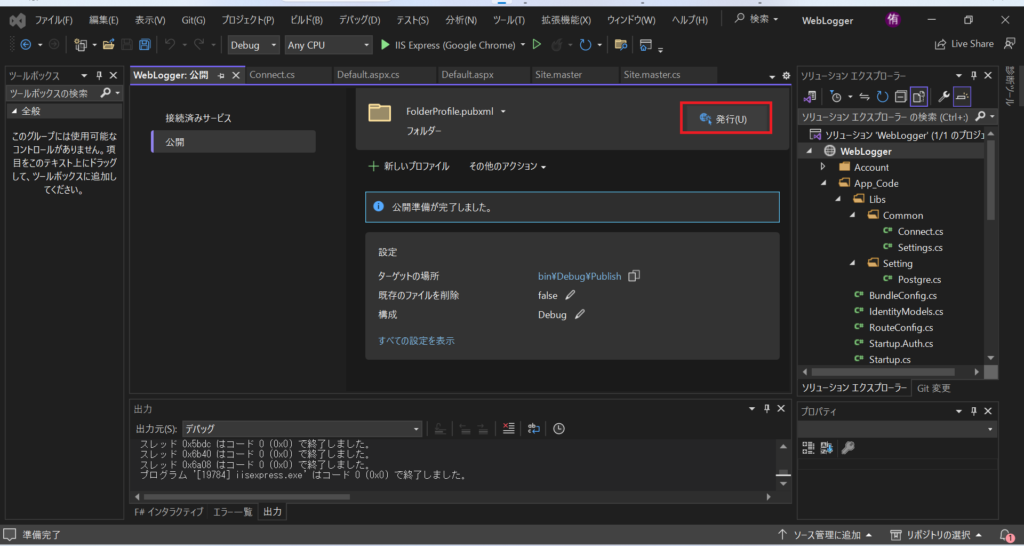
5. ビルドが正常に完了すると以下の画面が表示されます
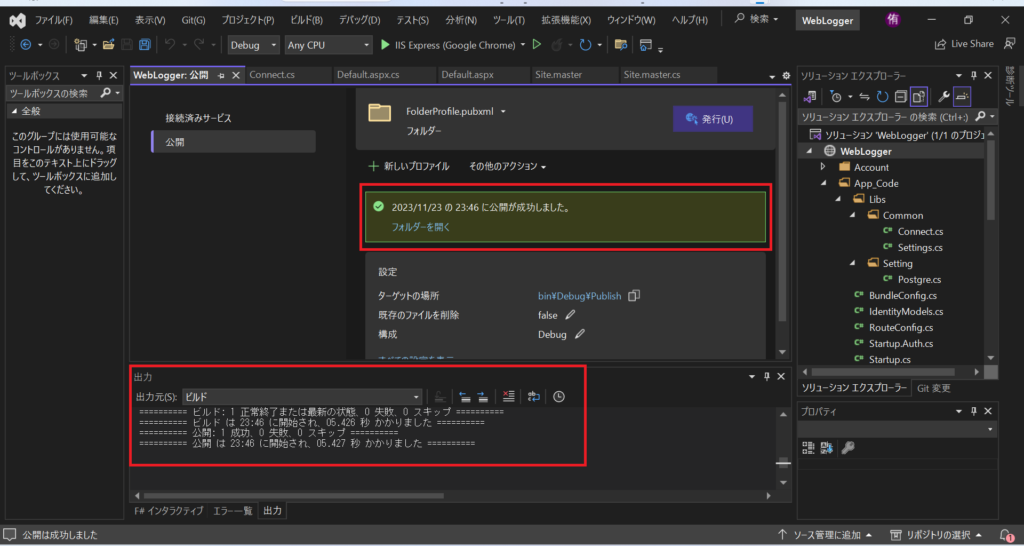
6. ビルドされたアプリケーションファイルが以下のフォルダ(デフォルト設定)に保存されています
C:\Users\ユーザー名\source\repos\WebLogger\WebLogger\Bin\Debug\Publish
以上でビルド作業は完了です。
IISにデプロイする方法
アプリケーションファイルの配置
IISのルートディレクトリは以下になりますので、Webで公開したいファイルはこのフォルダ配下に配置します。
C:\inetpub\wwwroot
任意のフォルダ(web-logger)を作り、ビルドしたアプリケーションファイルをコピーします。
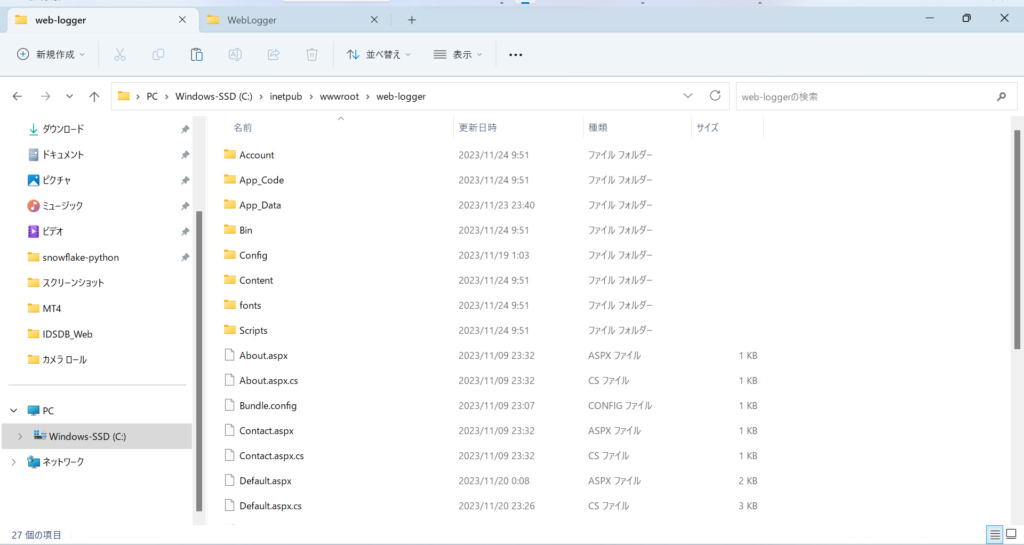
インターネット インフォメーション サービス(IIS)マネージャーの設定
Windowsツール > インターネット インフォメーション サービス(IIS)マネージャーを開きます。
サイト > Default Web Siteからアプリケーションファイルを配置したフォルダを選択して右クリックしてアプリケーションへの変換を押します。
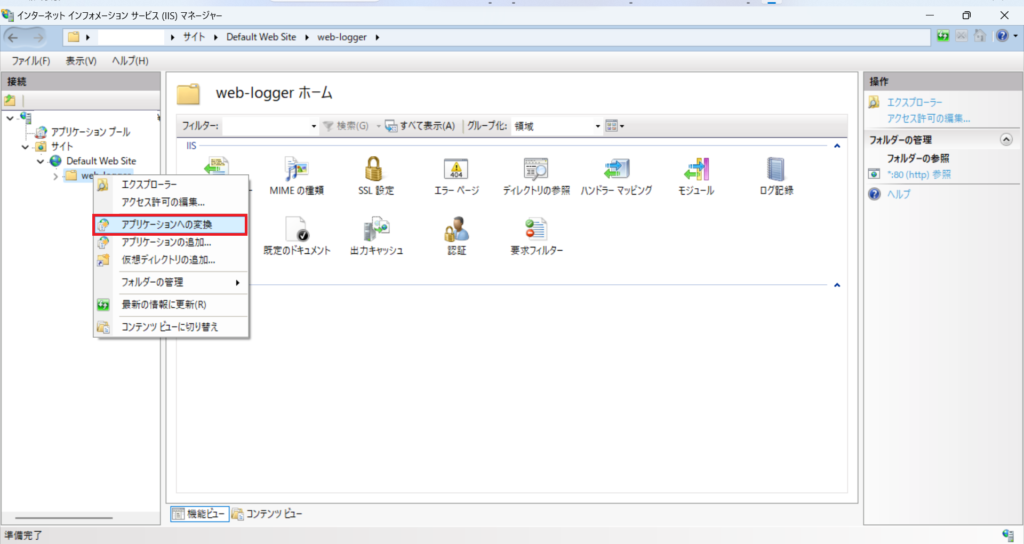
OKをクリックします。
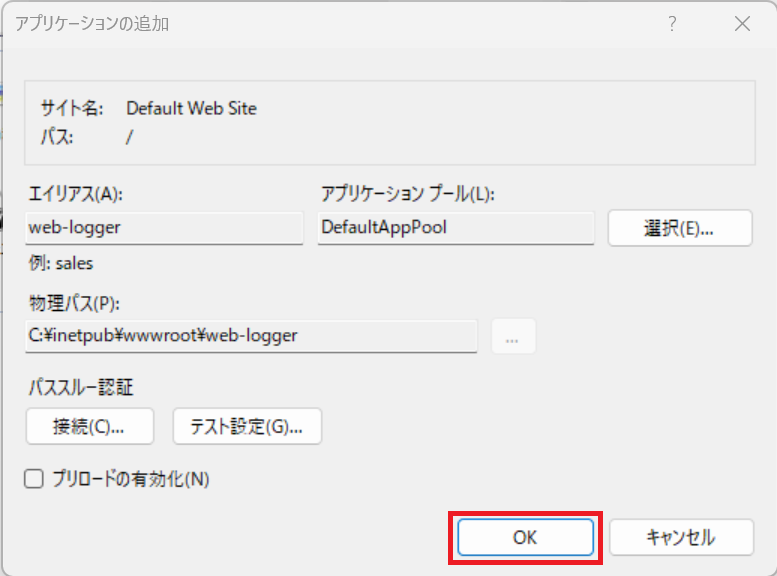
アプリケーションファイルを配置したフォルダのアイコンが地球のマークになっていたらアプリケーションへの変換が完了です。
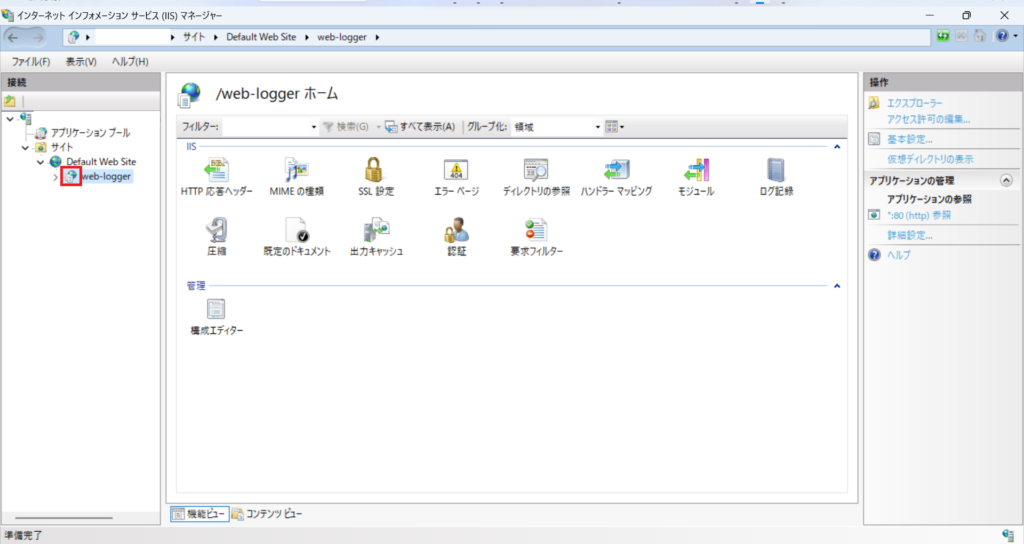
以上でIISへのデプロイは完了です。
Webブラウザから確認する方法
実際にWebブラウザからIIS上に公開したWebアプリケーションへアクセスします。
以下のURLをWebブラウザに入力します。
※http://localhost以下のURLはアプリケーションファイルを配置したフォルダ名になります。
http://localhost/web-logger
無事に公開したアプリが開いたら完了です。
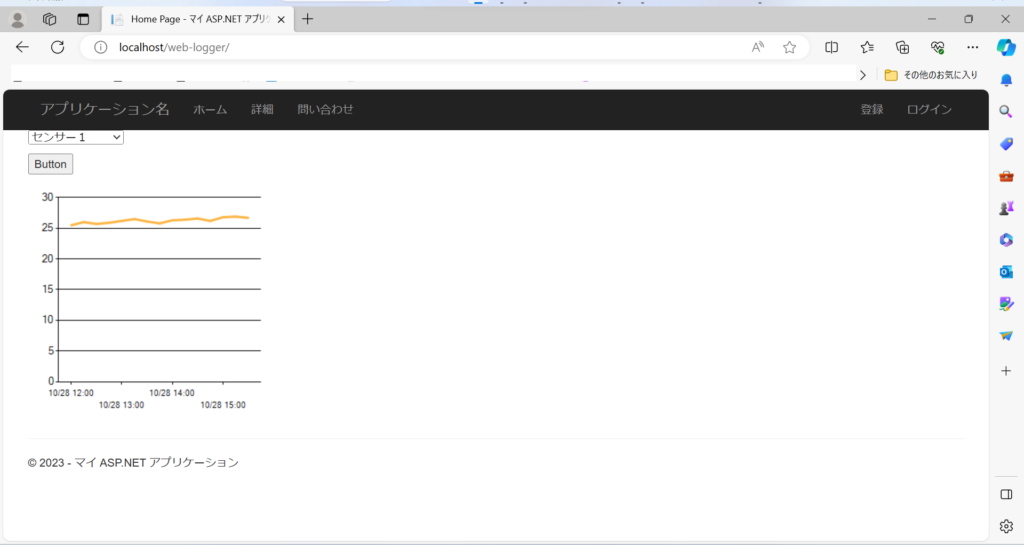
また、IISに公開しているPCと同じネットワーク環境にあるデバイスからであれば、URLのホスト名を公開しているPCのIPアドレスに変えることでアクセスすることができます。
http://192.168.***.***/web-logger
スマートフォンからでもアクセスできますので、ぜひ確認してみてください。
まとめ
いかがだったでしょうか?
Webサーバーの構築がIISだとこれだけ簡単に行えます。
Microsoft社製のVisual StudioとIISの組み合わせは品質の高い環境を簡単に構築できるのでおすすめです。
社内のサーバーがWindows Serverである企業にとってはWebアプリを構築する上で最も効率がいい選択になると思います。