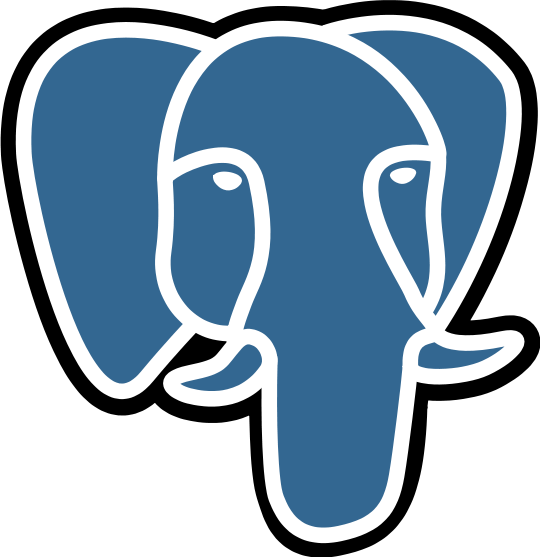PostgreSQLを使いたいけど、難しそう。。。
どうやってテーブルを作成すればいいかわからない。
今回は、こういった悩みを解決していきます。
PostgreSQLに限らずデータベースを操作する上ではコマンド実行が必要になるのですが、これが初学者にとってとっつきにくく感じます。
これを解消してくれるのが『A5:SQL MK-2』というWindows向けのSQLクライアントです。
使い方がわかりやすく、直感的に操作ができる見た目のフリーソフトウェアです。
ソフトウェア開発の業務でも使用しています。
本記事では下記の内容についてまとめています。
- PostgreSQLのインストール方法
- A5:SQL MK-2のインストール方法
PostgreSQLのインストール方法
下のURLからダウンロードを行います。
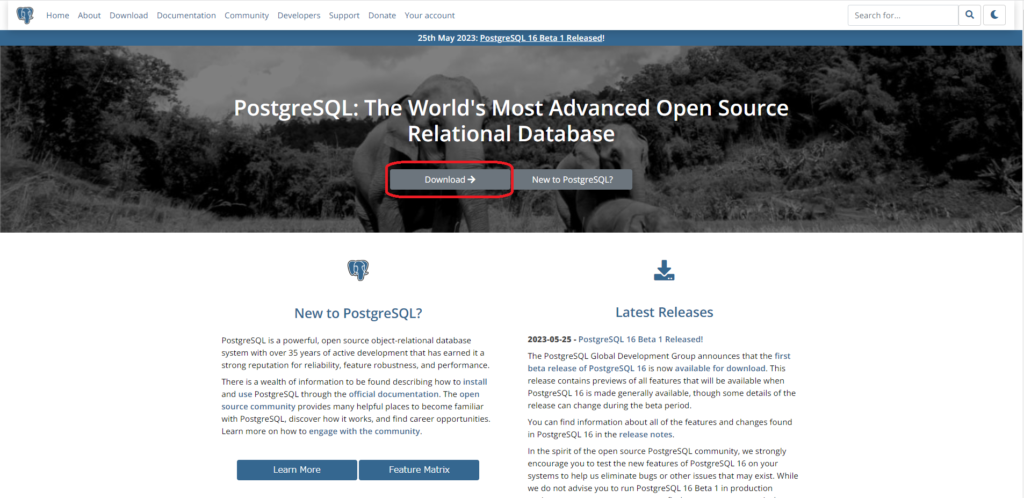
ご自身のOS環境に合わせて選択をします。(今回はWindowsを選択)
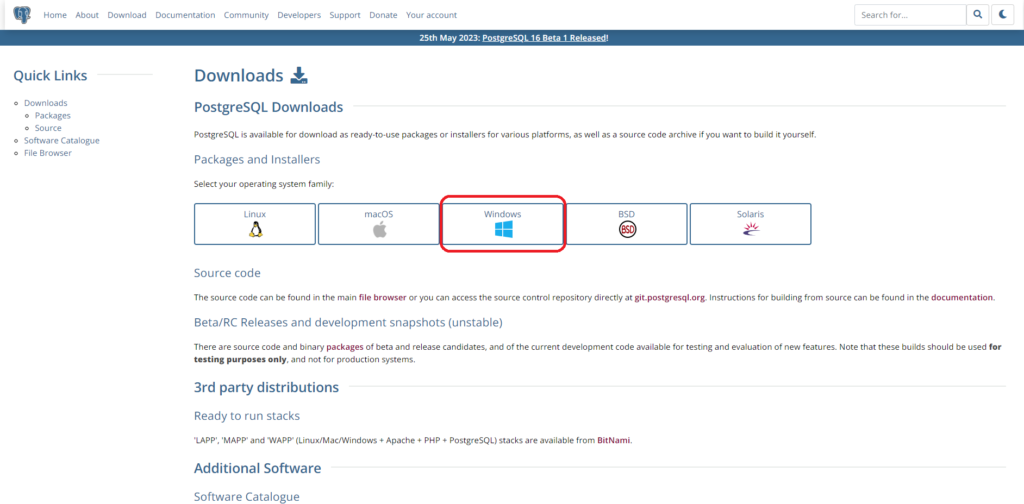
『Download the installer』をクリックします。
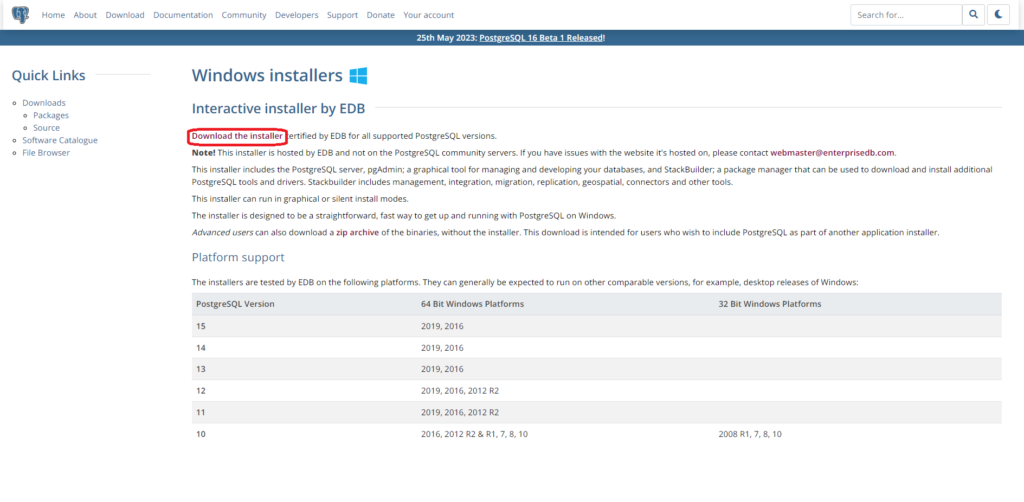
最新のPostgreSQL Version でWindows x86-64のダウンロードアイコンをクリックして、ダウンロードを開始します。
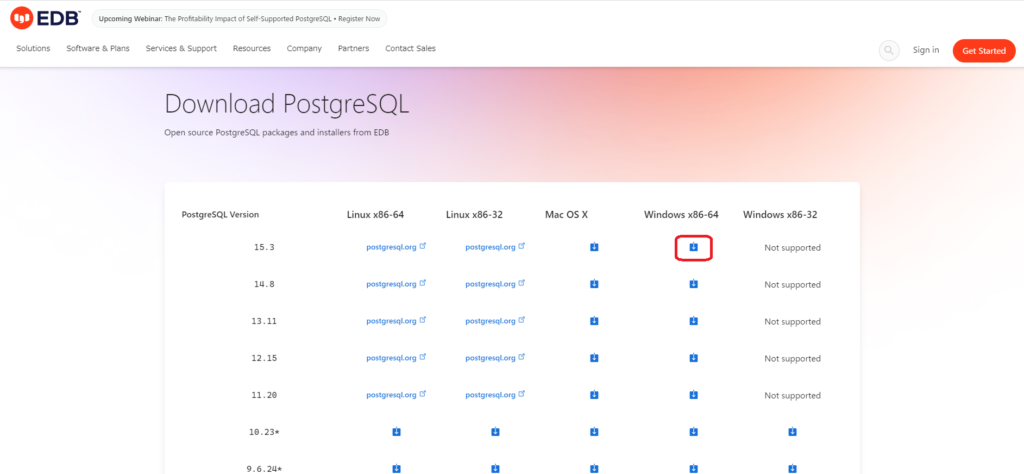
ダウンロードフォルダに『postgresql-15.3-2-windows-x64.exe』が確認できたらダウンロードは完了です。
続いてダウンロードした『postgresql-15.3-2-windows-x64.exe』をクリックしてインストールを開始します。
Nextを選択して次に進みます。
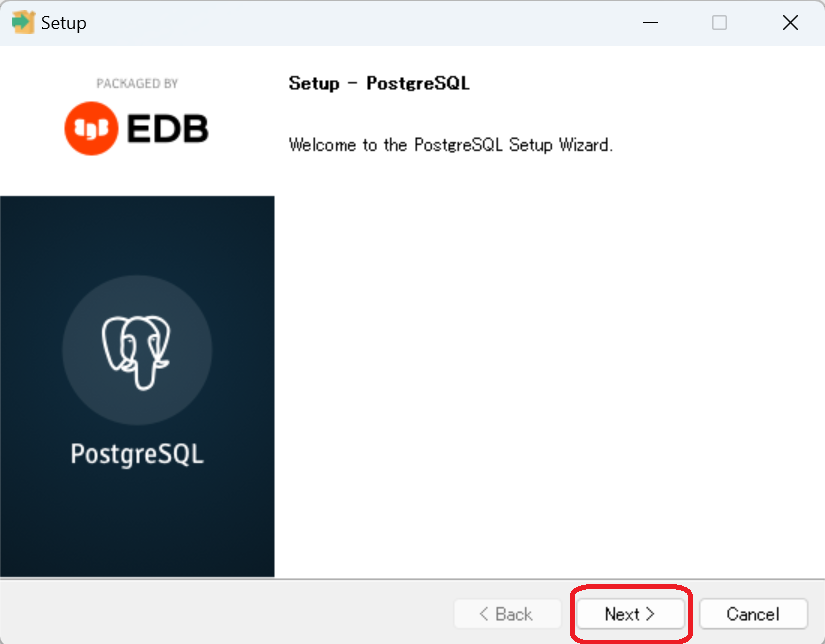
インストール先のフォルダを確認してNextをクリックします。
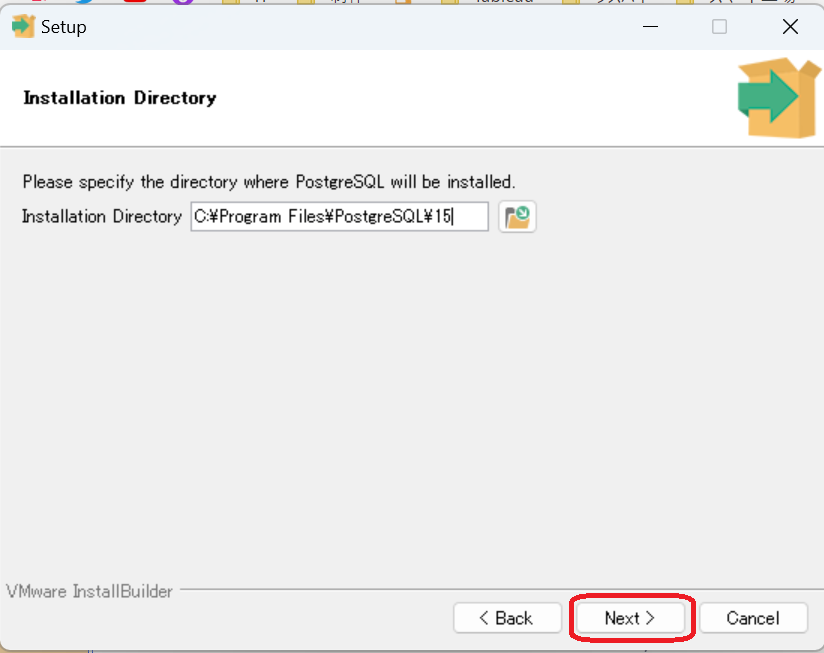
全てにチェックを入れたまま、Nextをクリックします。
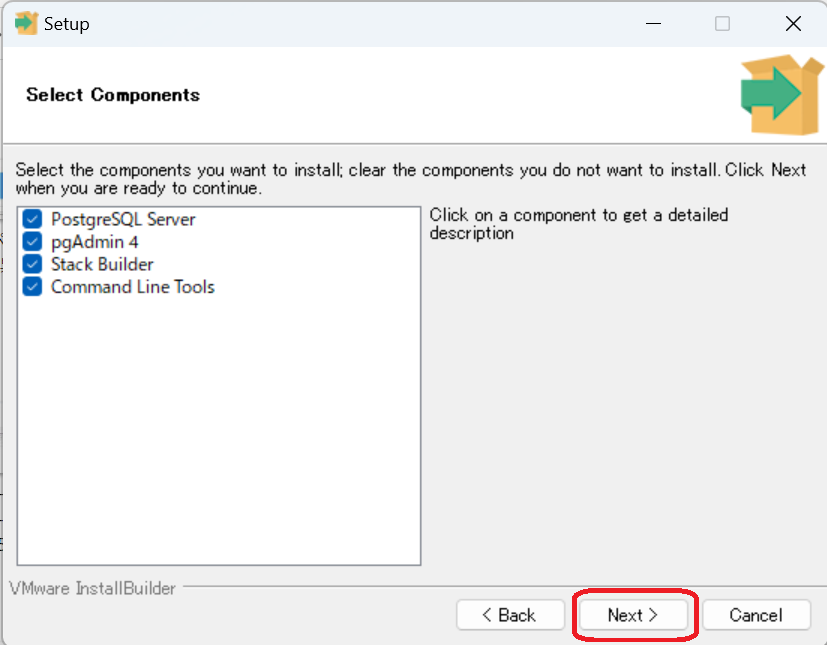
データの保存先のフォルダを確認してNextをクリックします。
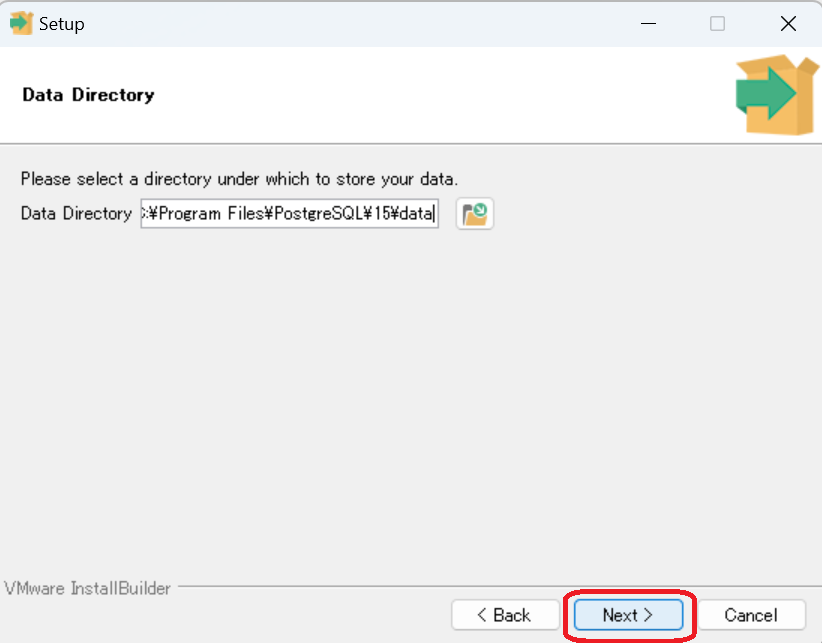
管理者としてデータベース接続用のパスワードを設定して、Nextをクリックします。
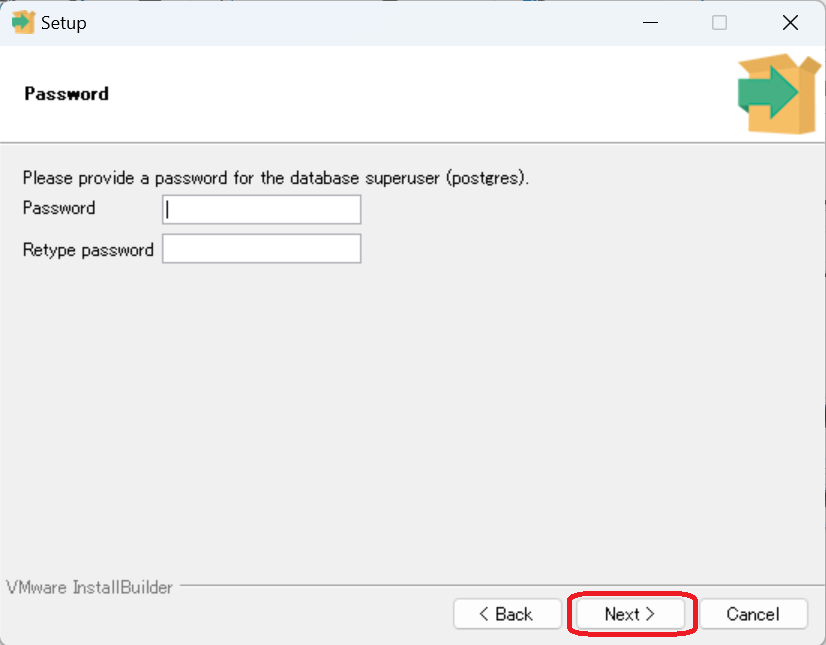
デフォルトのポート番号『5432』で問題が無ければNextをクリックします。
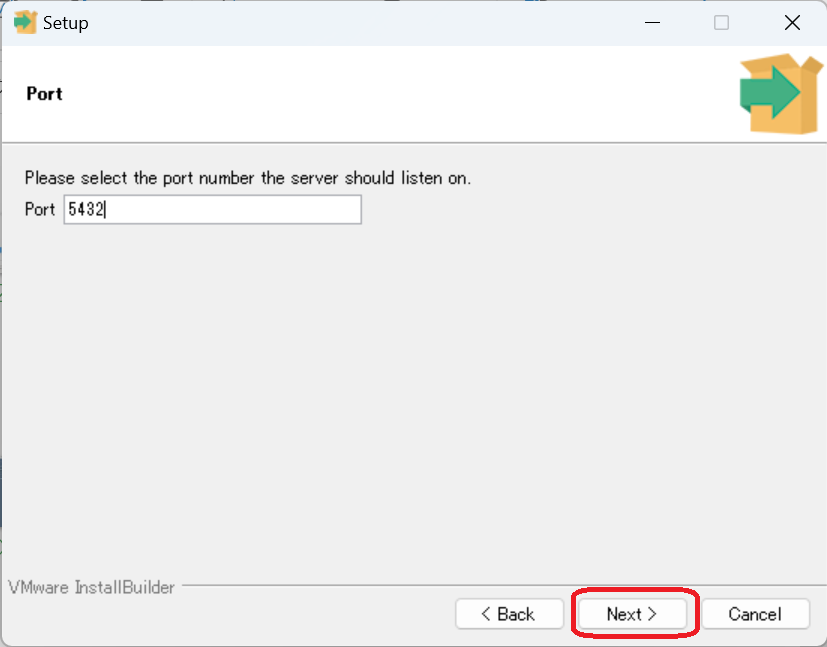
ロケールが『Default locale』 になっていますので『 Japanese, Japan』 に変更してNextをクリックします。
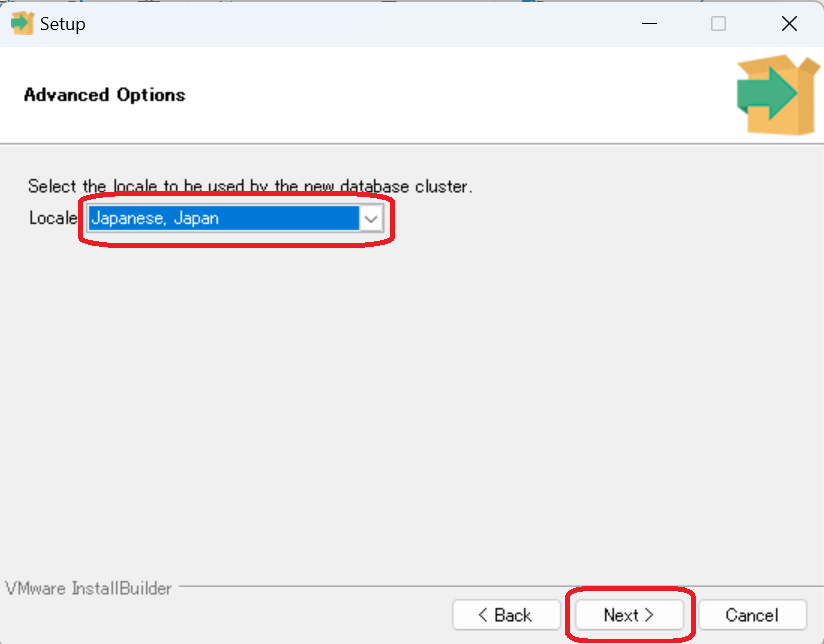
設定内容を確認してNextをクリックします。
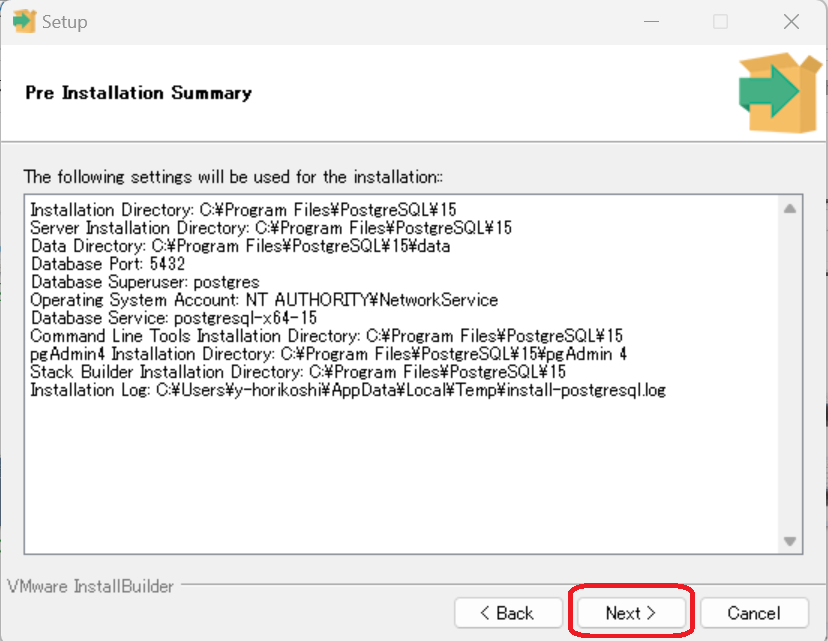
インストールの開始確認となりますので、良ければNextをクリックします。
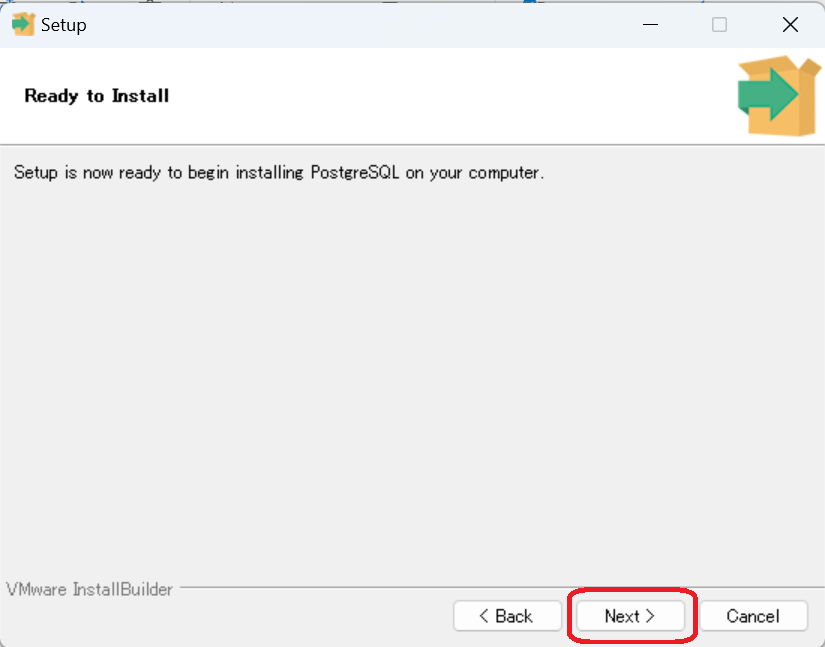
インストールの実行が完了するまで待ちます。
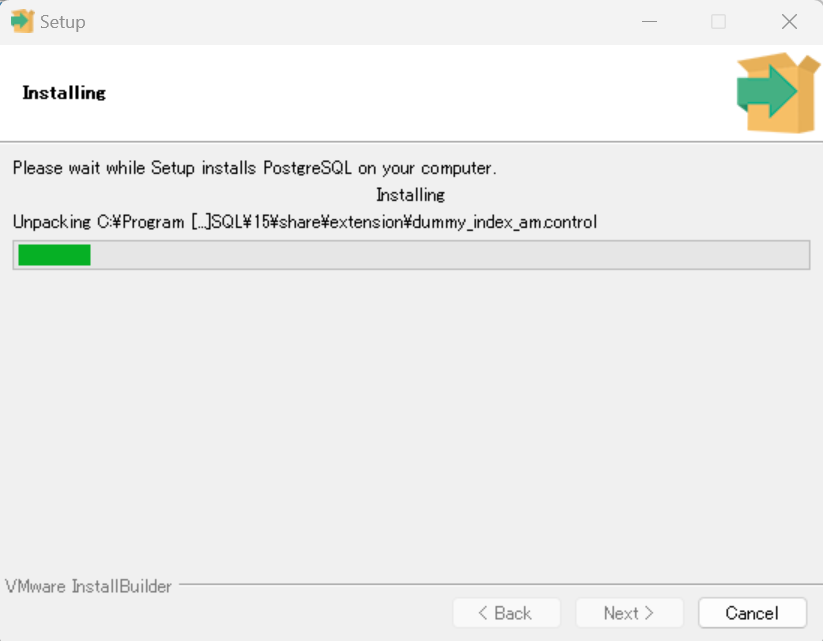
下の画面が表示されたらインストールは完了です。ドライバ等の追加インストールのチェックを外してFinishをクリックします。
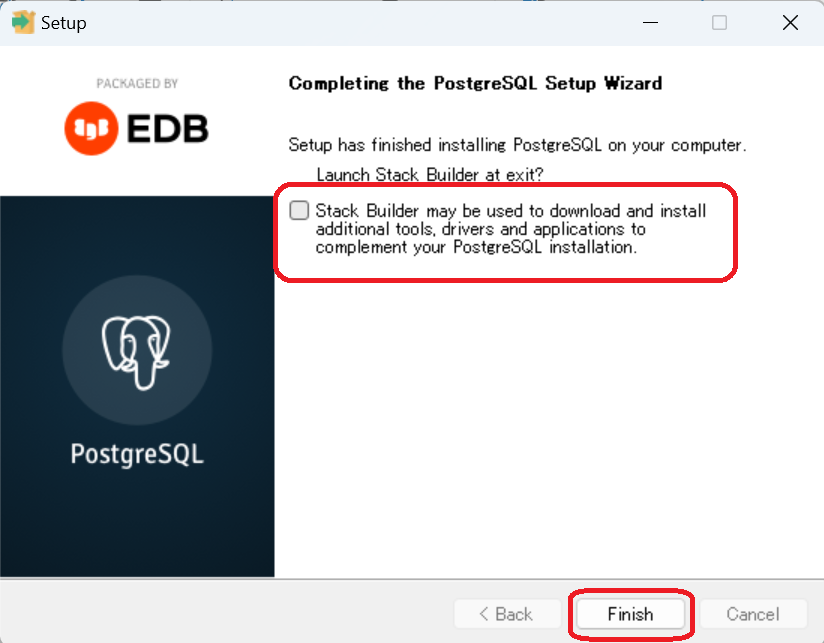
お疲れさまでした。
A5:SQL MK-2のインストール方法
続いてA5:SQL MK-2をインストールして、先ほどインストールが完了したPostgreSQLへ接続をしていきます。
下のURLからダウンロードを行います。
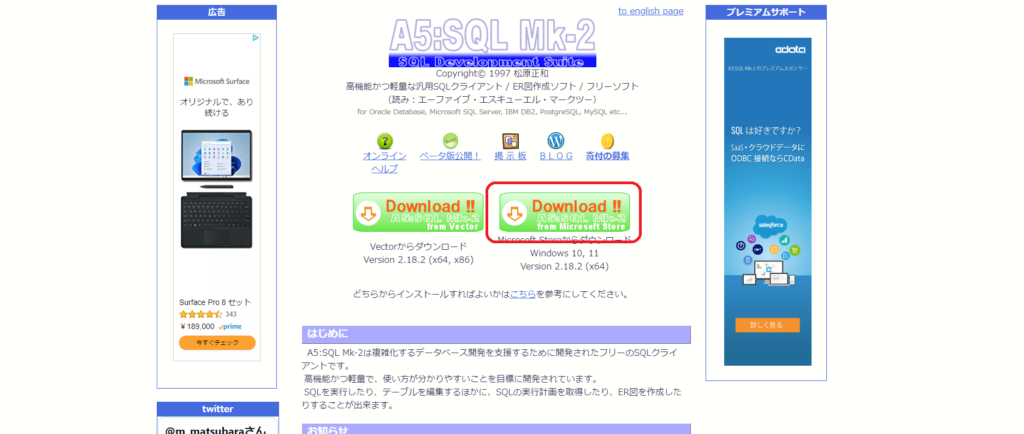
『Microsoft Storeを開く』をクリックします。
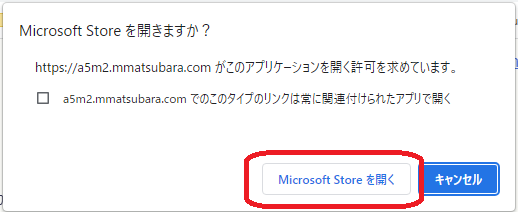
Microsoft Storeのダウンロードページが開くので、『入手』をクリックします。
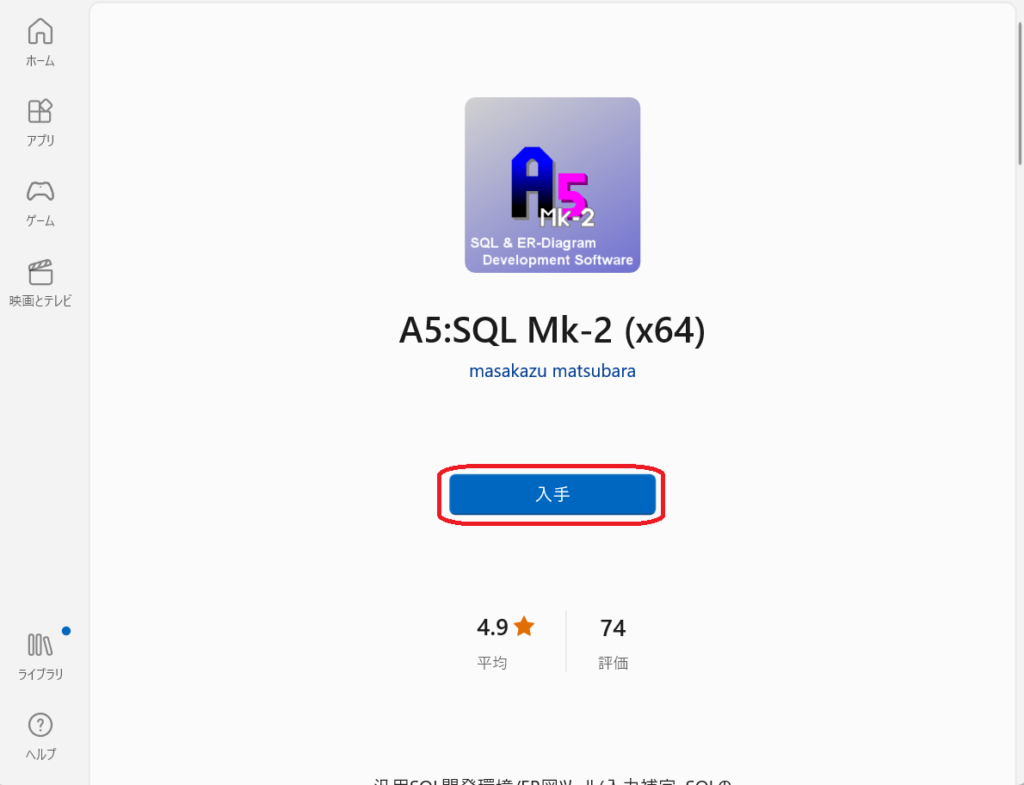
ダウンロード及びインストールが完了したら『開く』をクリックします。
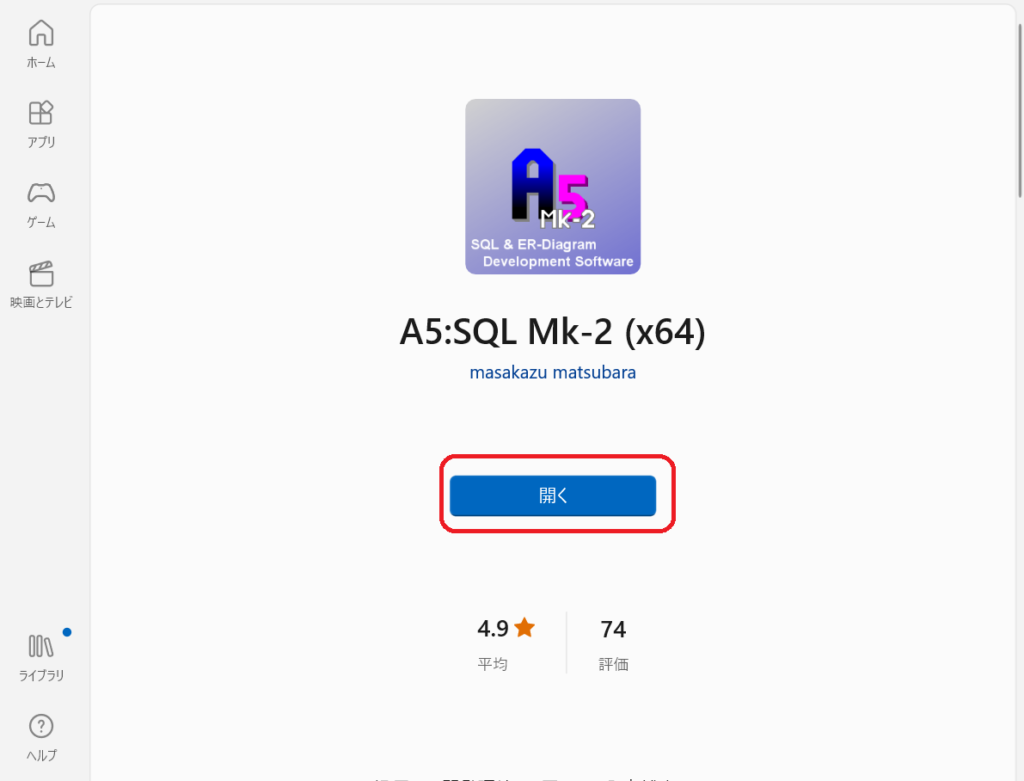
インストールしたアプリが立ち上がりますので、『起動』をクリックします。
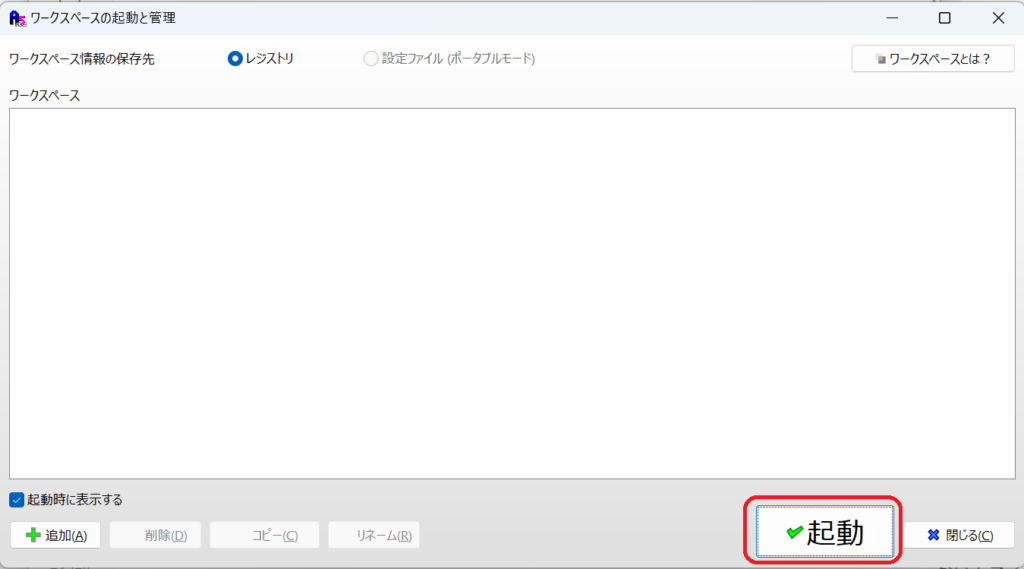
先ほどインストールしたPostgreSQLへの接続情報を入力していきますので『OK』をクリックします。
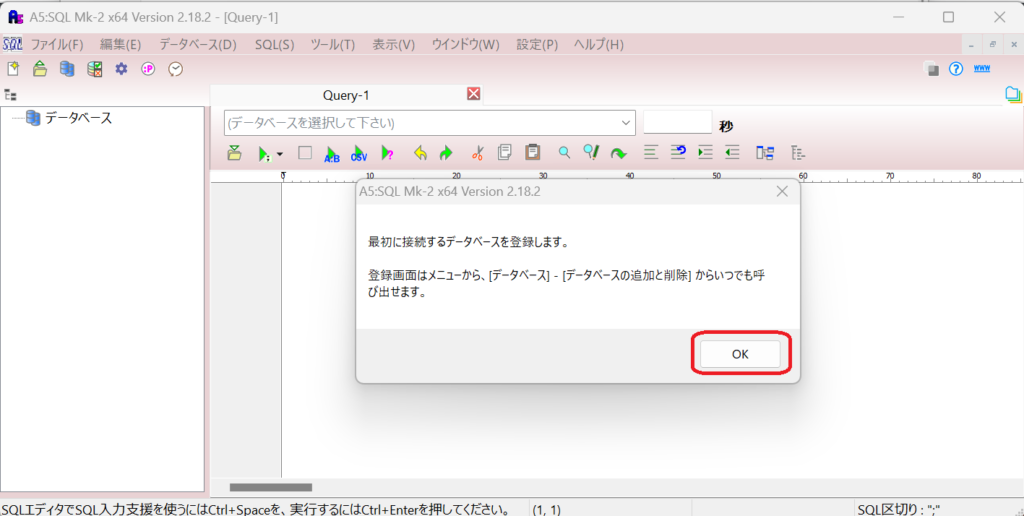
『追加』をクリックします。
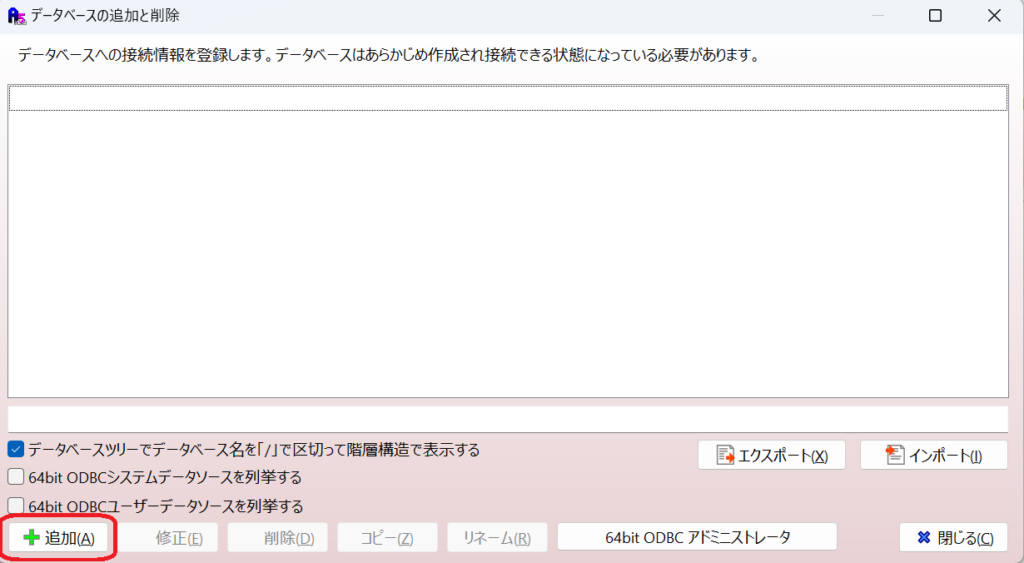
『PostgreSQL(直接接続)』をクリックします。
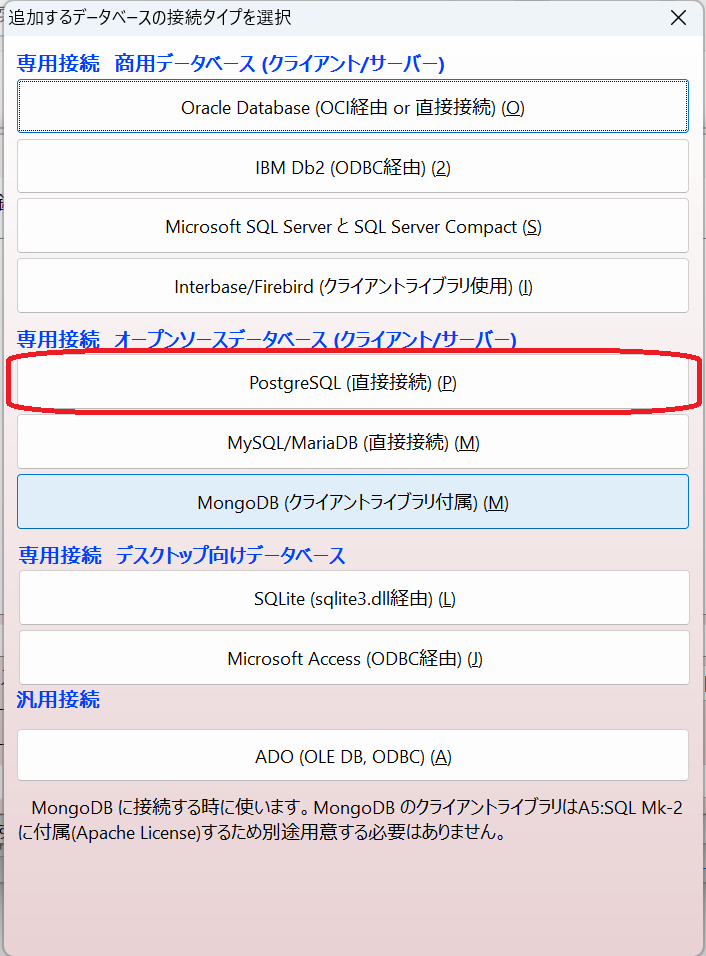
PostgreSQLのインストール時に設定したパスワードを入力して、『テスト接続』をクリックします。パスワードを保存するにチェックを入れておくと今後接続時にパスワード入力を省略できます。
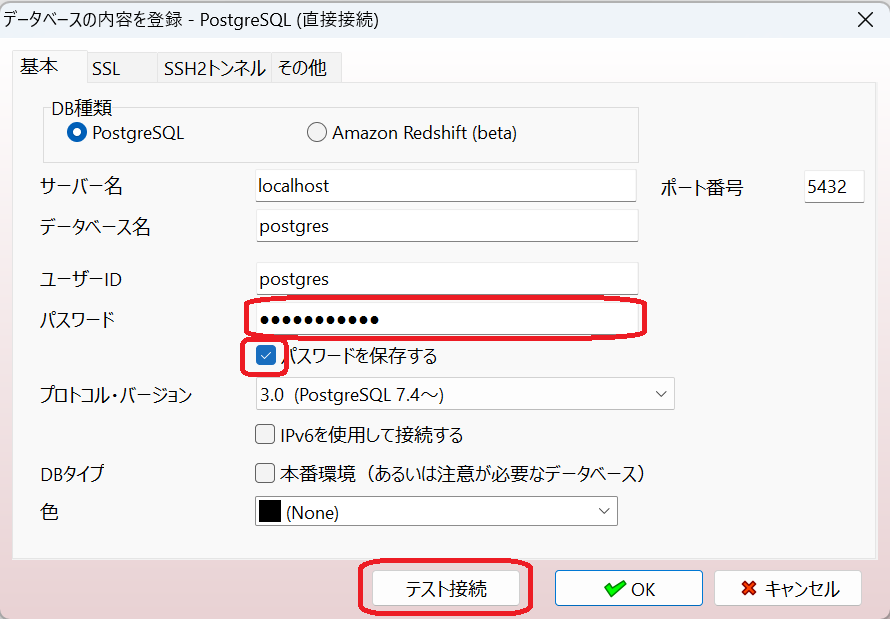
『接続に成功しました。』というポップアップが表示されたらテスト接続は完了しますので『OK』をクリックします。
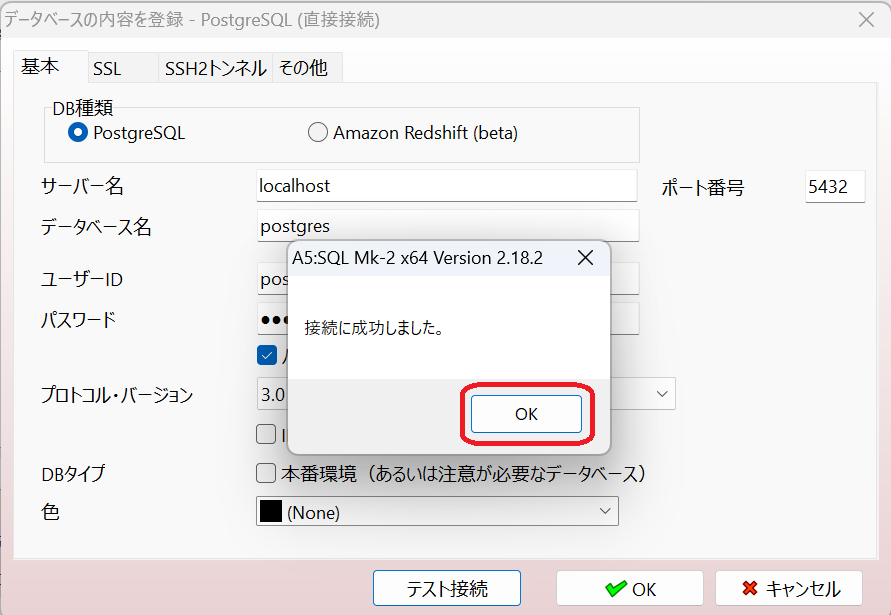
『OK』をクリックして接続情報を登録します。
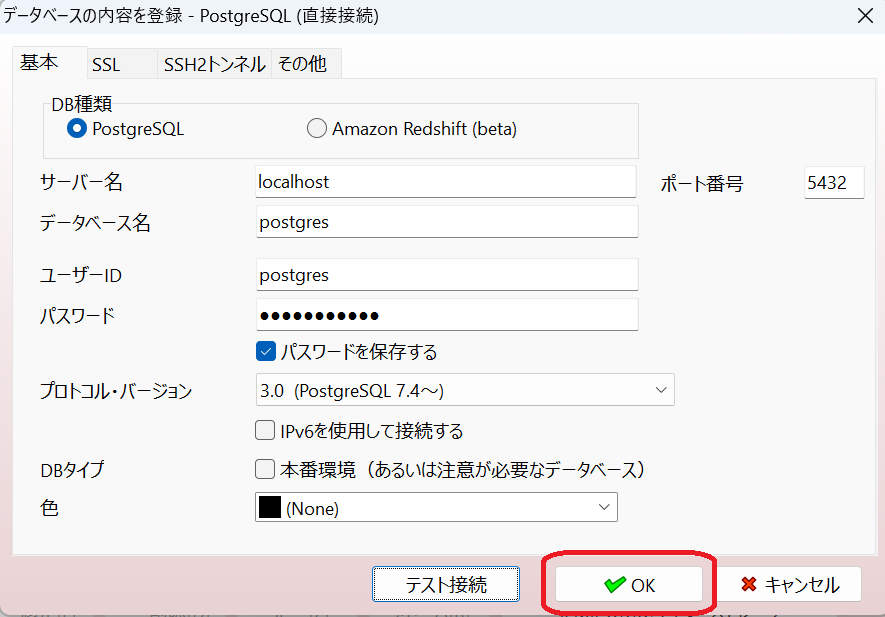
データベース別名は任意で変更してください。このままで良ければ『OK』をクリックします。
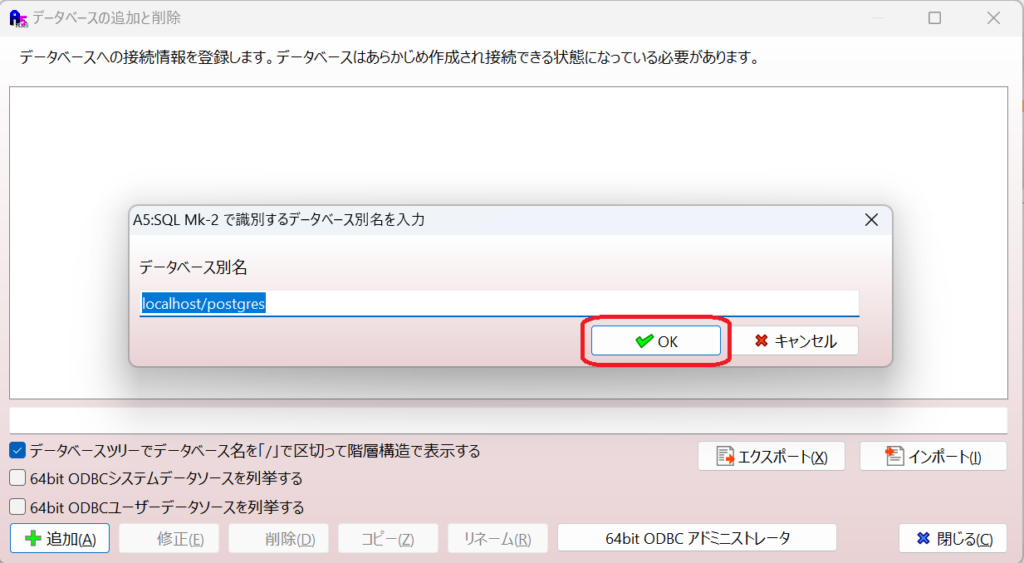
『閉じる』をクリックします。
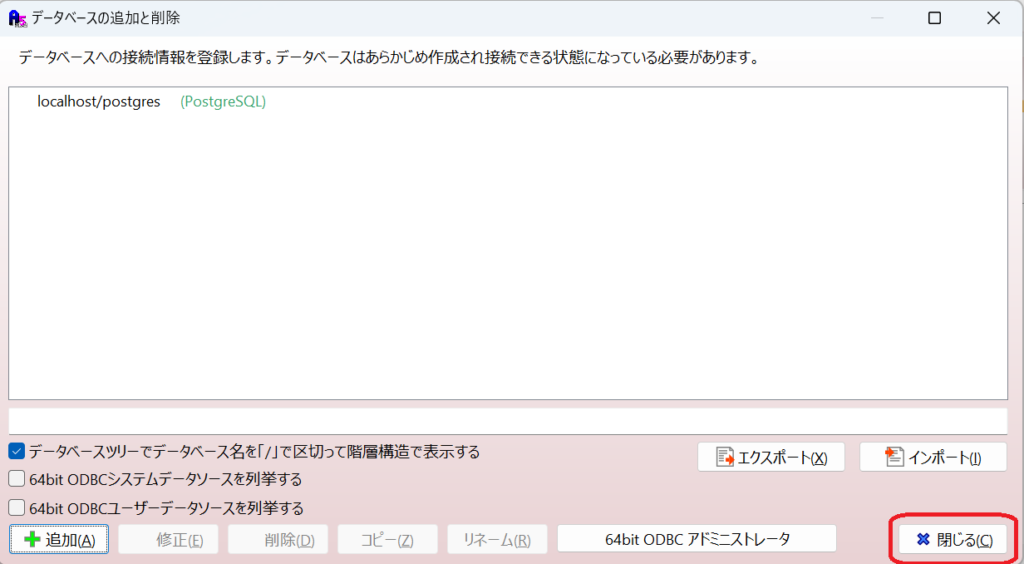
データベースが追加されていることが確認できたらPostgreSQLへの接続は完了です。
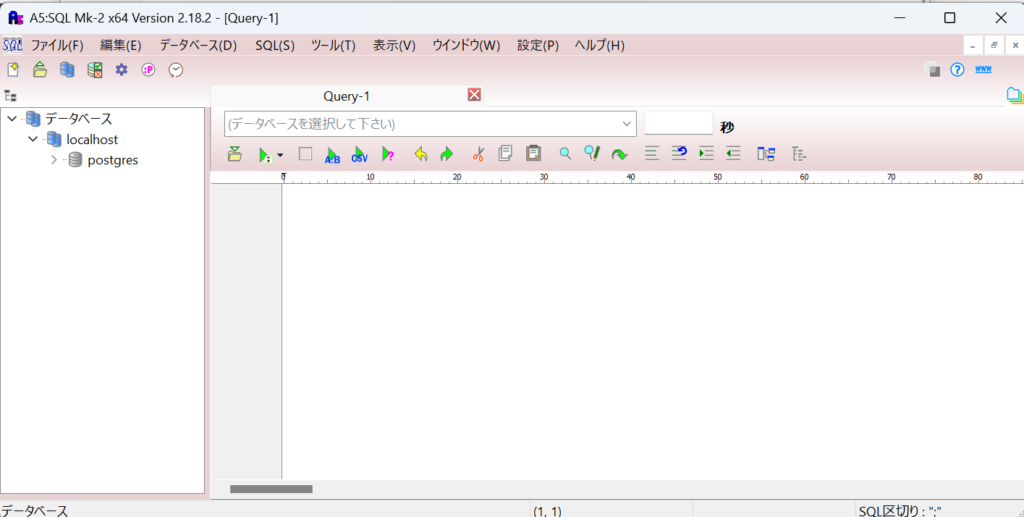
お疲れさまでした。
まとめ
これでPostgreSQLのデータベースを使う準備が整いました。
思っていたより簡単だったのではないでしょうか?
次の記事では、A5:SQL MK-2を使ってPostgreSQLへテーブルを作成する方法をご紹介します。