昨今、製造業では『スマートファクトリー』や『DX』に注目が集まっています。
その一環として、製造工程の設備データ(PLC)を一元管理して、定周期でデータベースに蓄積することがよくあります。
蓄積しただけで活用されないということがないように活用方法の一つを紹介していきます。
今回は以下で紹介している記事の手順④になります。
Webページの作成
最初に表示されるページとなるDefault.aspxを修正していきます。
デザインビューはサーバーコントロールをドラッグアンドドロップの操作で追加していくことができます。ソースビューはHTMLマークアップが表示されます。
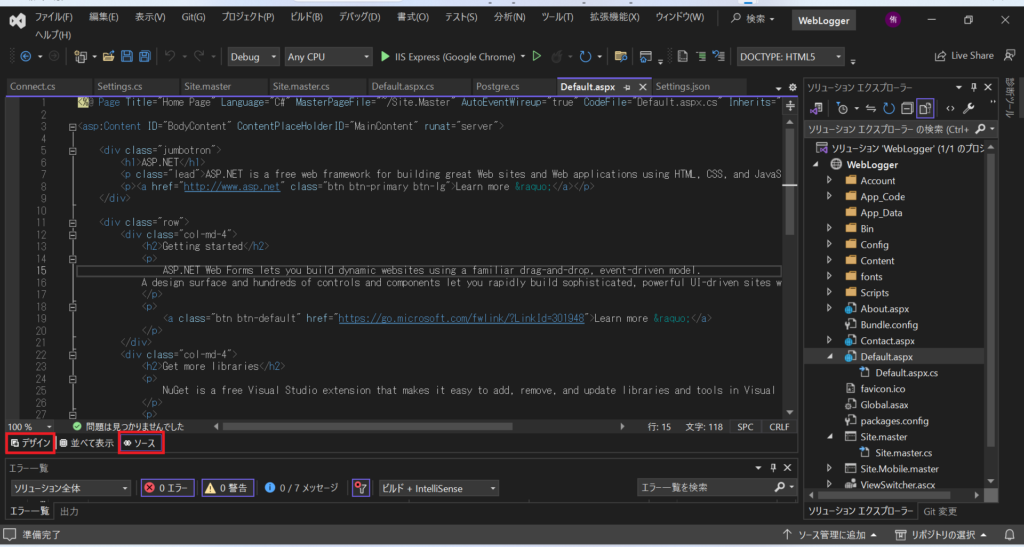
まずはソースビューで初期のソースを削除しておきます。
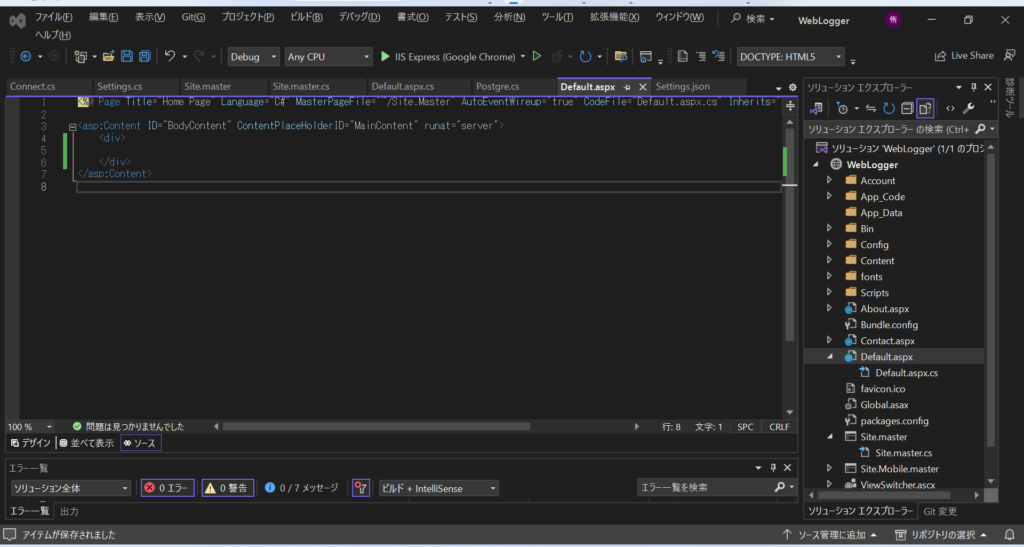
デザインビューでツールボックスの標準にあるDropDownListとButtonとデータにあるChartをドラッグアンドドロップしてグラフを表示します。
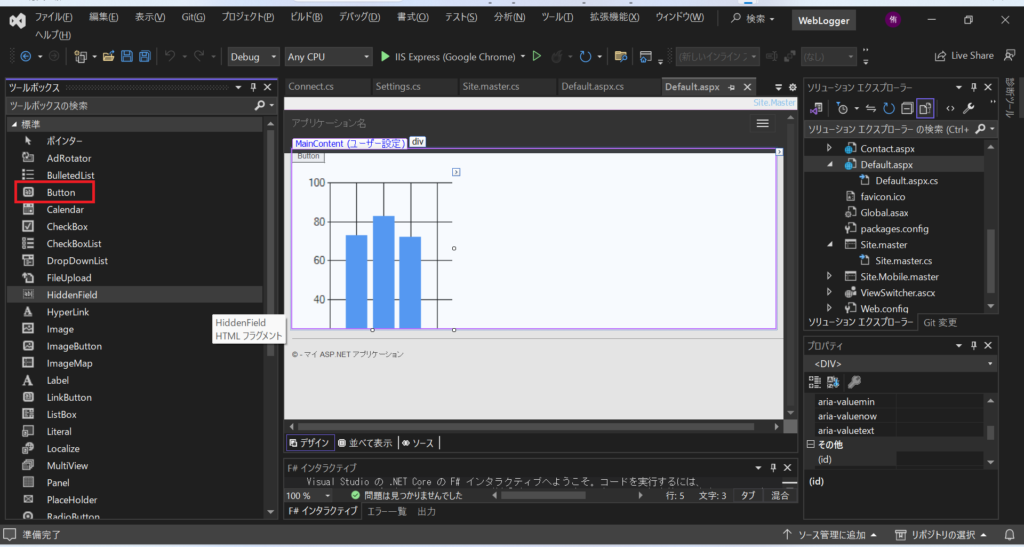
ソースビューが以下になるように整形して完了です。
<%@ Page Title="Home Page" Language="C#" MasterPageFile="~/Site.Master" AutoEventWireup="true" CodeFile="Default.aspx.cs" Inherits="_Default" %>
<%@ Register Assembly="System.Web.DataVisualization, Version=4.0.0.0, Culture=neutral, PublicKeyToken=31bf3856ad364e35" Namespace="System.Web.UI.DataVisualization.Charting" TagPrefix="asp" %>
<asp:Content ID="BodyContent" ContentPlaceHolderID="MainContent" runat="server">
<div>
<p>
<asp:DropDownList ID="DropDownList1" runat="server">
</asp:DropDownList>
</p>
<p>
<asp:Button ID="Button1" runat="server" Text="Button" OnClick="Button1_Click" />
</p>
<asp:Chart ID="Chart1" runat="server">
<Series>
<asp:Series Name="Series1">
</asp:Series>
</Series>
<ChartAreas>
<asp:ChartArea Name="ChartArea1">
</asp:ChartArea>
</ChartAreas>
</asp:Chart>
</div>
</asp:Content>
その他のサーバーコントロール
ドロップダウンリストでテーブル名を選択するコントロールを配置したり、カレンダーでグラフに表示する設備データの期間を指定したりすることができます。
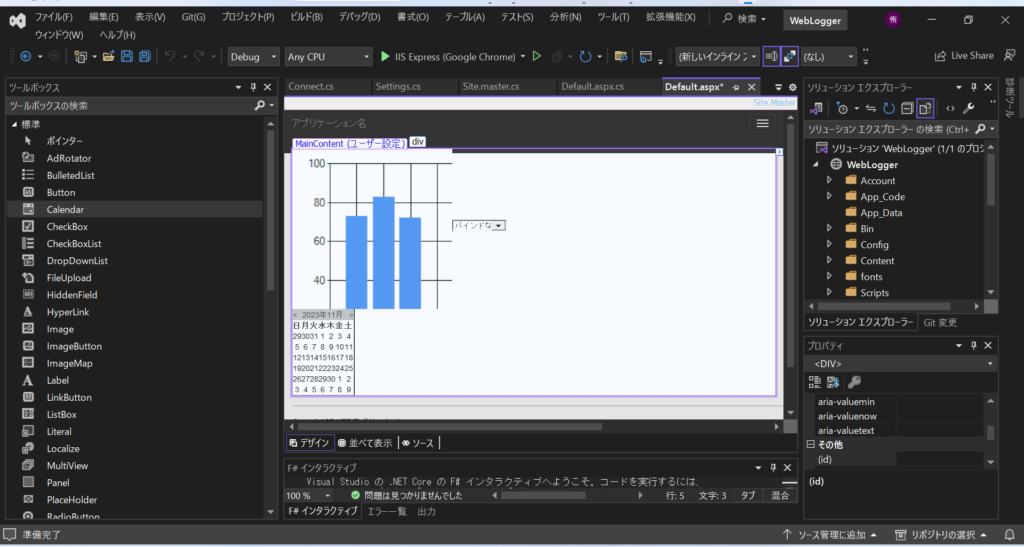
まとめ
馴染みのあるドラッグアンドドロップ操作で数百あるコントロールを利用して、動的な Web サイトを構築することができます。
ページの見た目が完成した後はイベント処理をDefault.aspx.csに記述していきます。
