Tableauがどんな感じか試しに触ってみたい
会社への導入検討をしたい
今回はこういった要望に答えていきます。
本記事では下記の内容についてまとめています。
- 会社への導入検討でTableauを無料で使う方法
- 個人的な学習やお試しでTableauを無料で使う方法
僕自身Tableauを初めて触ろうとしたときは日本語の情報が少なく戸惑いました。聞ける人も周りにいなかったのでTableauを使えるようになるまでとても時間がかかったことを覚えています。
同じような境遇の方の参考になれたらと思い、Tableauを無料でインストールして使う方法をご紹介します。
Tableauを無料で使う2つの方法と特徴
①Tableau Desktopの14日間無料トライアル
こちらは14日間の無料トライアルを利用することができます。
ライセンス課金した後もビジュアル作成でメインとなるもので、無料トライアルではこの全ての機能を使うことが出来ます。
おすすめな使い方としては会社への導入検討です。
実際に会社のデータを用いて分析をしてみることで、使い勝手や効果などを実務に近い状態で把握することができます。
会社独自システムのデータベースやExcelなどオンプレでもクラウドでも様々なデータと接続することができますので、解析出来ないデータはTableauにはほとんどないでしょう。
②Tableau Public
こちらは常に無料で使うことが出来ます。
しかし、基本的な機能としてはTableau Desktopと同じですが、多くの制限があります。
- 接続できるデータに制限がある(データベース接続不可など)
- 作成したダッシュボードはローカルPCに保存ができない
- 保存はオンライン上に限られるため公開されてしまう
おすすめな使い方としては個人的な学習やお試しです。
データベースへの接続は不可ですが、Excelファイルへの接続ができますのでTableauでお馴染みのサンプルスーパーストアやオープンデータなどを使うことが出来ます。
Google Driveへの接続も出来ますので、スプレッドシートなども使えます。
個人で学習する分にはTableau Publicで十分だと思います。
Tableau Desktop / Public のインストール方法
①Tableau Desktopのインストール方法
まずは公式ページ:Tableau Desktopを開きます。
必要事項を記入して『無料トライアル版とダウンロード』をクリックします。
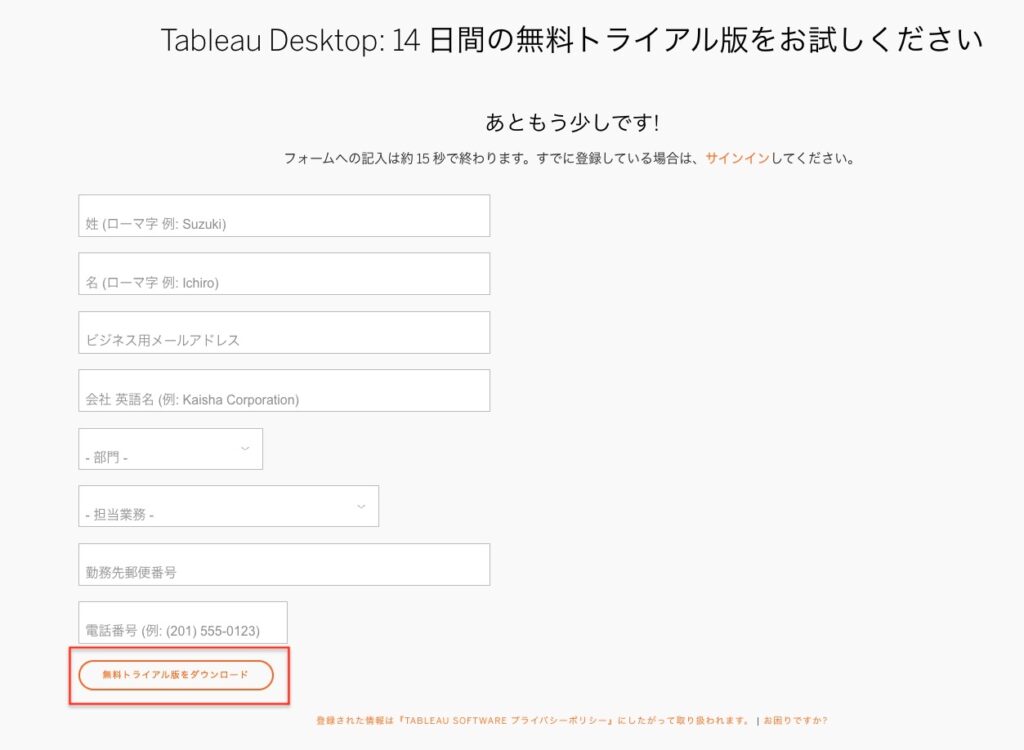
確認ページが出てきますので必要事項を記入して『無料トライアル版とダウンロード』をクリックします。
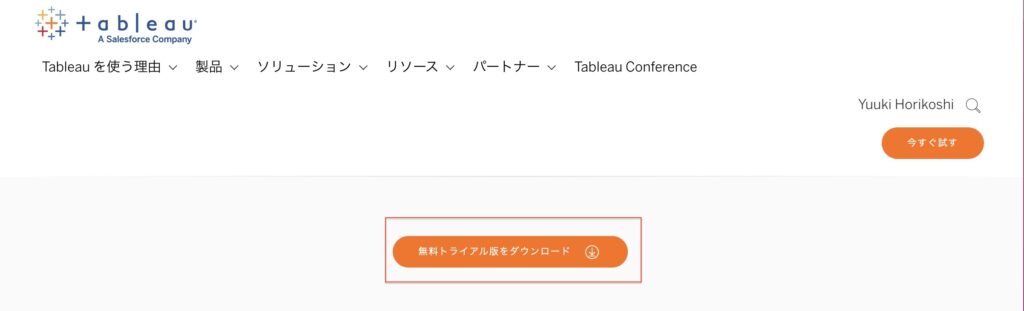
インストーラーのダウンロードが開始されます。
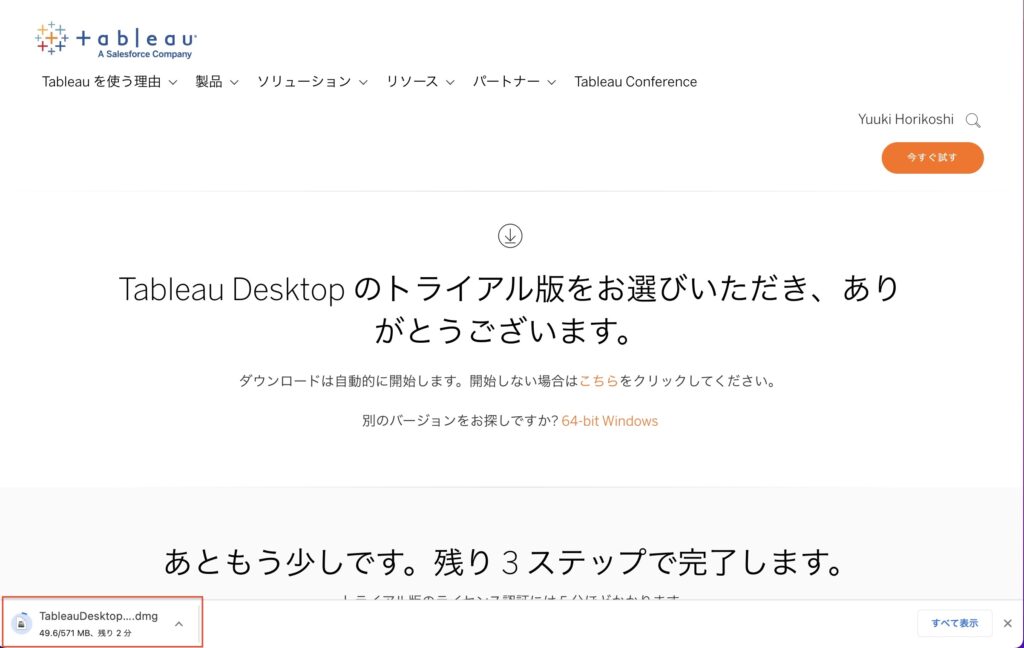
インストーラーの手順に従いインストールします。
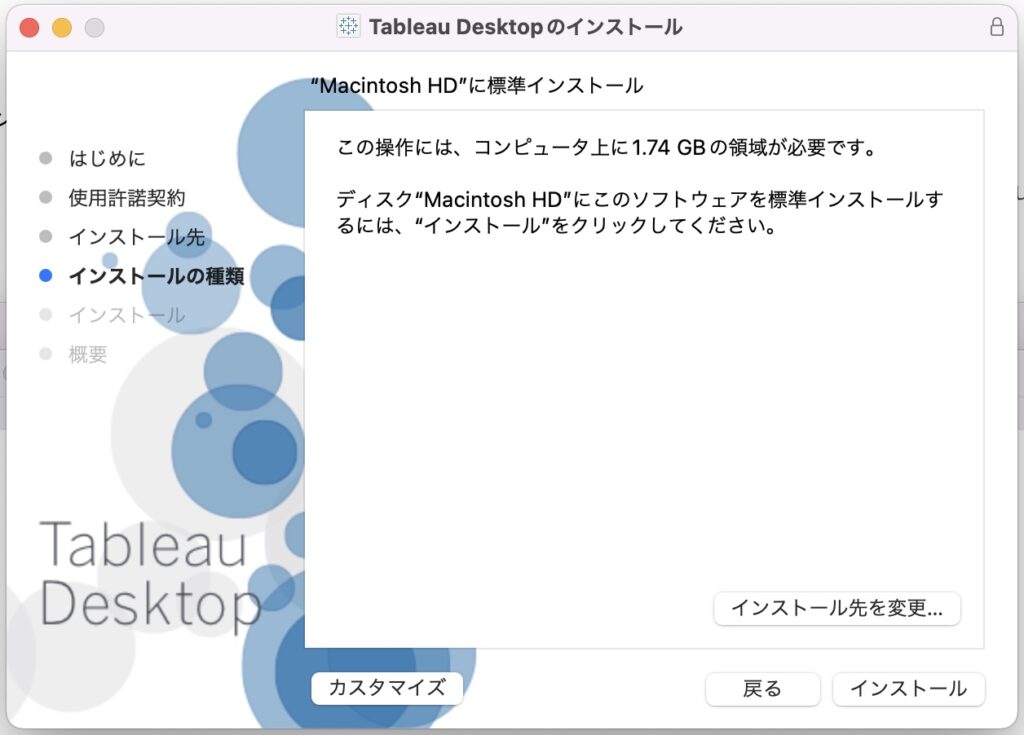
インストールしたTableau Desktopを開き、14日間の無料版を試すからメールアドレスを記入して有効化して完了になります。
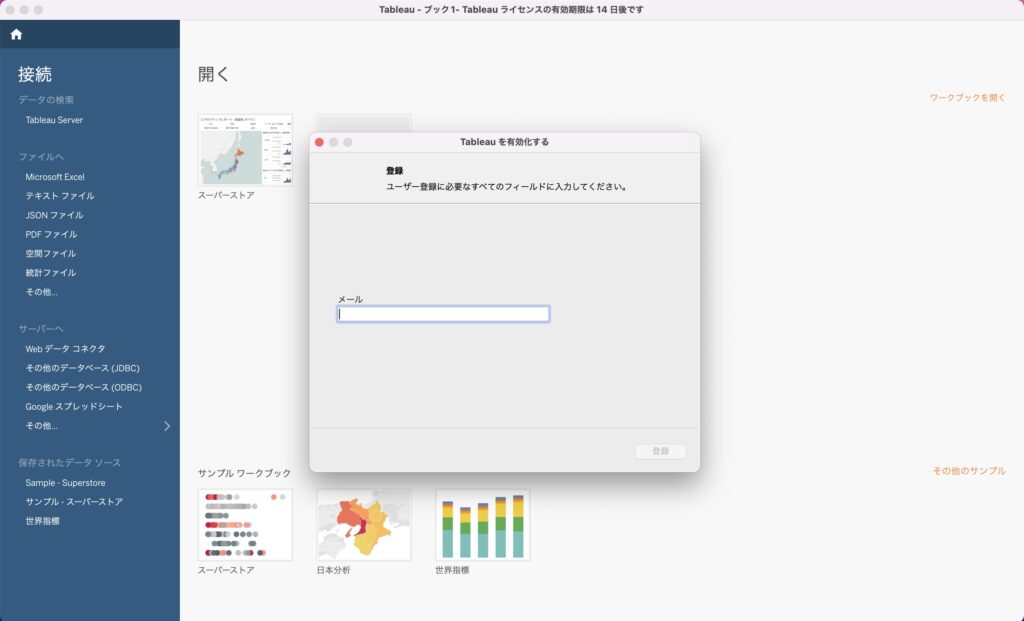
②Tableau Publicのインストール方法
まずは公式ページ:Tableau Publicを開きます。
メールアドレスを入力して『PUBLICをダウンロード』をクリックします
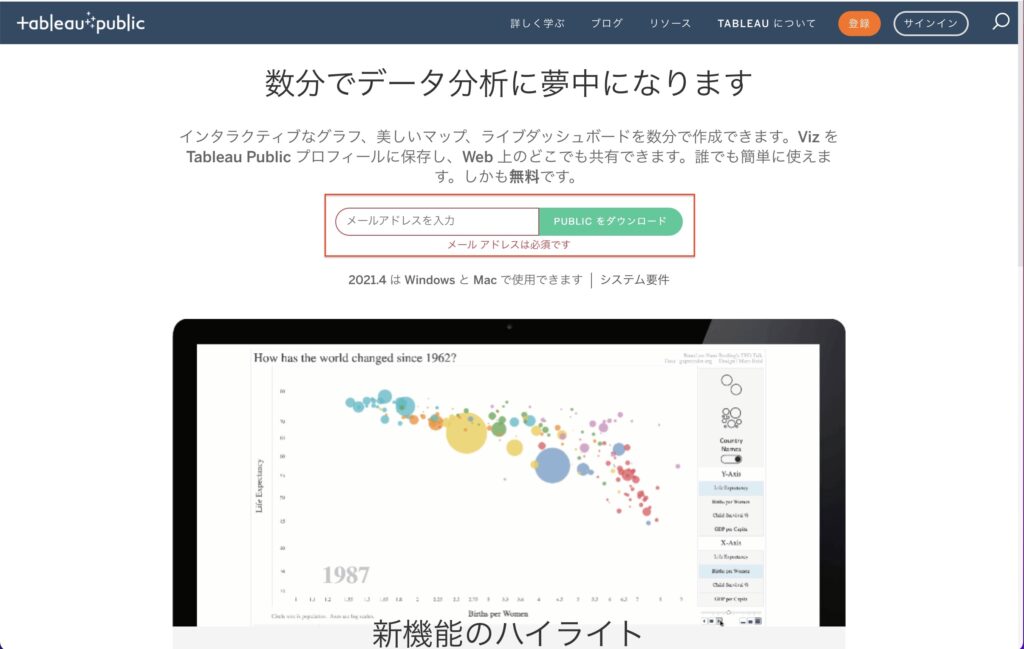
インストーラーのダウンロードが開始されます
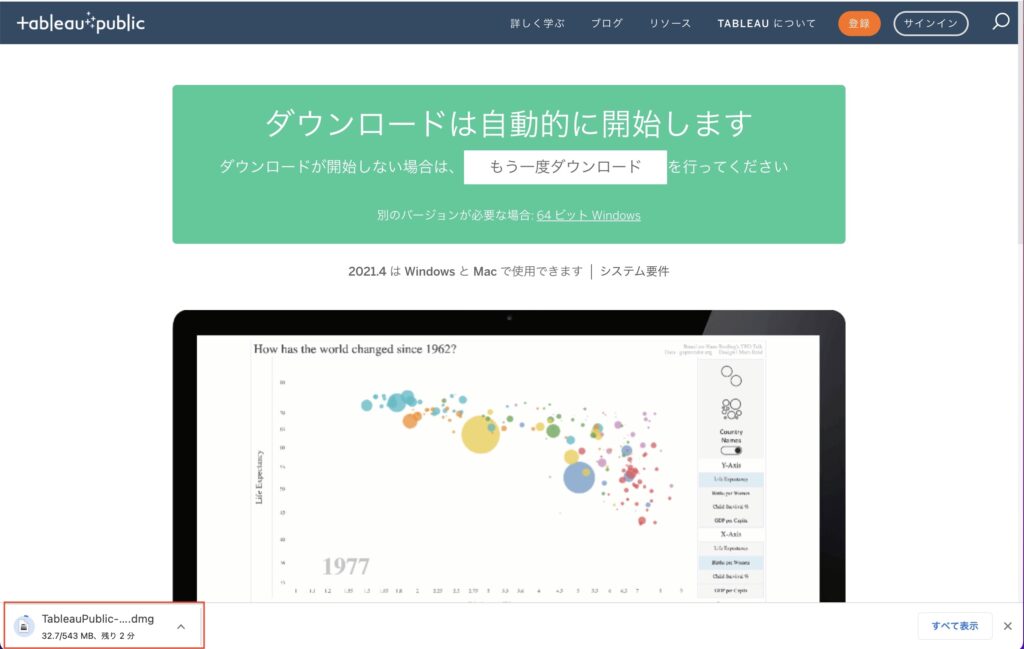
インストーラーの手順に従いインストールします。
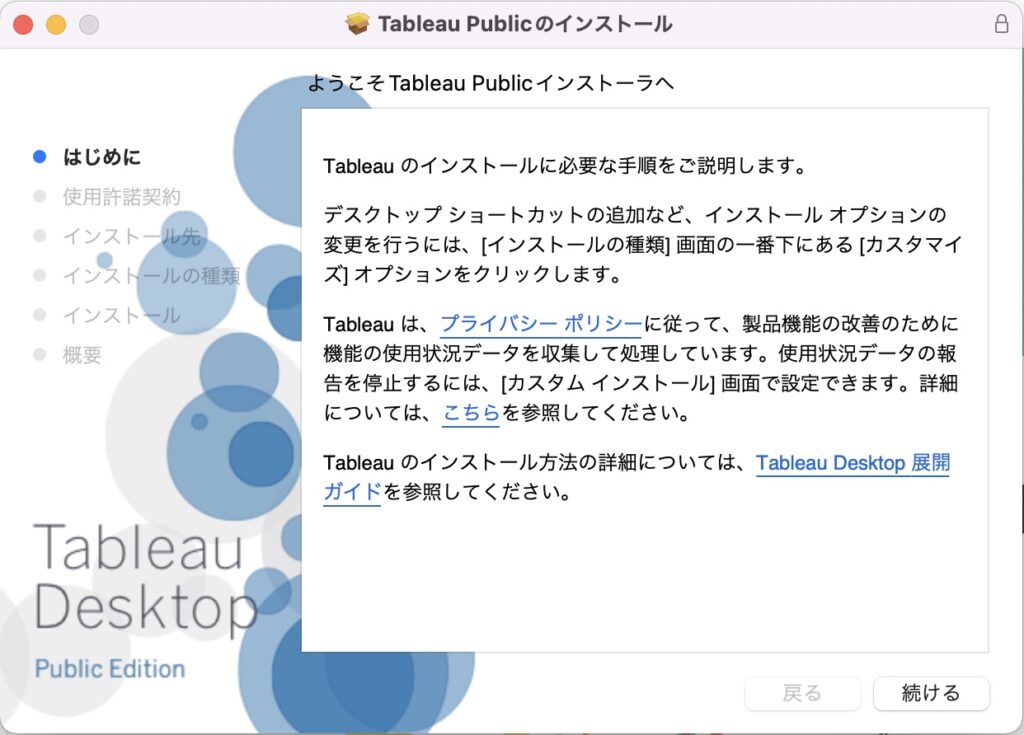
インストールされたTableau Publicを開き、下記画面が表示されていたら正常に完了しています
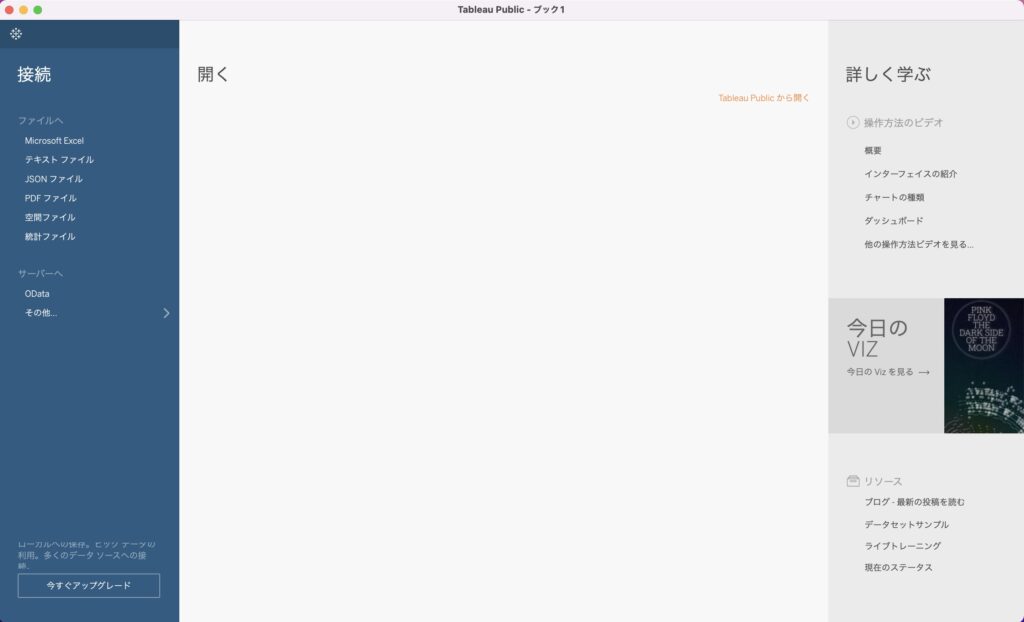
まとめ
いかがだったでしょうか。意外と簡単にTableauを使い始めることができたかと思います。
基本的にはドラック&ドロップのみで美しいVizが作れますので、様々なデータに接続してまずは分析を楽しんでみてください。